How To Add Bcc In Outlook 365?
Are you looking for an easy way to add a Bcc field in Outlook 365? Bcc stands for blind carbon copy and is a great tool to use when sending out emails to multiple recipients. With this feature, you can send emails to a large number of recipients without revealing their email addresses to each other. In this article, we’ll discuss how to add a Bcc field in Outlook 365 and how to use it effectively.
- Open Outlook 365 and select the ‘New Email’ icon at the top left.
- On the ‘Message’ window, click on the ‘Options’ tab at the top.
- Under ‘Show Fields’, select the ‘Bcc’ option.
- You can now enter the Bcc recipient’s email address in the ‘Bcc’ field.
- Compose the rest of your message and click ‘Send’.
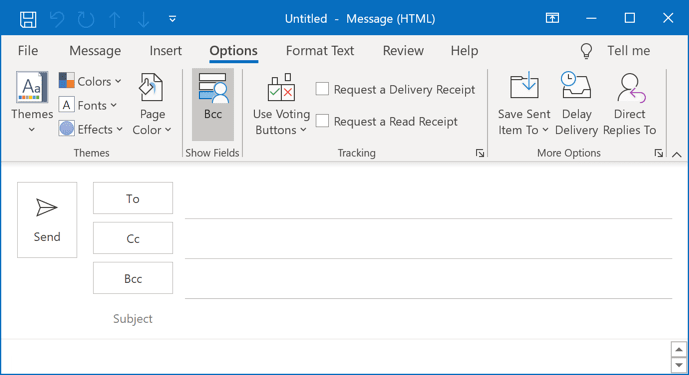
How to Insert a Bcc (Blind Carbon Copy) in Outlook 365
Adding a blind carbon copy (Bcc) to an email message in Outlook 365 is a great way to keep your contacts organized and to ensure that everyone receives the same message. While it’s easy to add a Bcc to a message, it’s important to remember that anyone who is included in the Bcc field will be able to see the other recipients. To add a Bcc to an email message in Outlook 365, follow these steps.
Step 1: Open the New Message Window
To start, open the New Message window in Outlook 365. You can do this by clicking the New Message button in the Home tab of the ribbon, or by pressing
Step 2: Enter the Recipient Information
Once the message window is open, enter the recipient information in the To and Cc fields. If you want to add a Bcc, click the Bcc button in the ribbon. This will open the Bcc field in the message window.
Step 3: Enter the Bcc Information
Next, enter the email address of the person you want to add as a Bcc. If you want to add multiple Bccs, separate each email address with a semicolon (;). When you’re done, click the Send button to send the message.
Step 4: Bcc Options
In Outlook 365, you can also choose to show the Bcc field by default when you open a new message window. To do this, open the Options dialog box by clicking the File tab and then selecting Options. On the Options dialog box, click the Mail tab and then select the Always show Bcc box.
Step 5: Send the Message
Once you’ve entered the Bcc information, click the Send button to send the message. Your email will be sent to all the recipients, including the Bccs.
Step 6: Review the Bcc Field
Before you send an email message with a Bcc, be sure to review the Bcc field to make sure all the intended recipients are included. If you find any errors, you can edit or delete the Bcc information before sending the message.
Step 7: Add a Bcc When Replying to a Message
In Outlook 365, you can also choose to add a Bcc when you reply to an email message. To do this, open the message and click the Reply button in the ribbon. In the Reply window, click the Bcc button to open the Bcc field and enter the email address of the person you want to add as a Bcc. When you’re done, click the Send button to send the message.
Frequently Asked Questions
What is Bcc in Outlook 365?
Bcc, which stands for “blind carbon copy,” is a feature in Outlook 365 that allows the user to send an email to multiple people without the other recipients seeing each other’s email addresses. The Bcc field is typically located below the To and Cc fields when composing an email. When using Bcc, the message will still be sent to all the recipients, but the recipients won’t be able to see each other’s email addresses.
What are the Benefits of Using Bcc in Outlook 365?
Using Bcc in Outlook 365 has several benefits. It helps protect the privacy of the recipients since their email addresses are not exposed to the other recipients of the message. This is especially helpful if you are sending a message to a large group of people and do not want to reveal all the recipients’ email addresses. Additionally, Bcc can help reduce the amount of spam messages that are sent to the recipients, since their email addresses are not exposed.
How to Add Bcc in Outlook 365?
Adding Bcc in Outlook 365 is a simple process. When composing a message, click on the “To” field. This will open a new window, where you can enter the email addresses of the recipients. To add Bcc recipients, click on the “Bcc” field and then enter the email addresses of the recipients you would like to hide from the other recipients.
Is it Possible to Automatically Add Bcc in Outlook 365?
Yes, it is possible to automatically add Bcc in Outlook 365. This can be done by setting up a rule in Outlook 365. To do this, go to the Rules tab and then select the option to “Create a Rule.” From the rule window, select the option to “Add Bcc to all outgoing messages.” This rule will ensure that all emails sent from Outlook 365 will automatically have Bcc recipients added.
What are the Limitations of Using Bcc in Outlook 365?
The main limitation of using Bcc in Outlook 365 is that it will not prevent recipients from responding to the message. If one of the recipients of the message replies to the message, all the other recipients will be able to see the email addresses of the other recipients. Additionally, if the message is forwarded, all the other recipients will be able to see the email addresses of the other recipients.
Can I Add Bcc When Sending an Email as a Group in Outlook 365?
Yes, it is possible to add Bcc when sending an email as a group in Outlook 365. To do this, go to the “New Group” tab and click on the “Add Bcc” option. This will open a new window, where you can enter the email addresses of the Bcc recipients. Once the Bcc recipients have been added, click the “Send” button to send the message to the group.
How to Enable Bcc in Outlook? | How to send an Email with Bcc in Outlook? | What is Bcc in Email?
Adding BCC in Outlook 365 is a great way to streamline your email communication. It gives you the ability to send emails to multiple recipients without them knowing each other’s email addresses. By following the steps outlined in this article, you can easily add BCC in Outlook 365 and maintain privacy in your email communication. With this tool available, you can send emails to multiple people without worrying about privacy.




















