How to Add Fonts to Microsoft Word Mac?
Are you tired of the same old fonts in Microsoft Word Mac? Worry no more! In this article, we’ll show you how you can easily add fonts to Microsoft Word Mac and freshen up your documents. From downloading fonts to using them in your documents, we’ll guide you through the entire process. So let’s get started!
Adding Fonts to Microsoft Word Mac
Adding fonts to Microsoft Word Mac is a simple process. Here are the steps you need to take:
- Open the Font Book application.
- Click the “+” sign in the lower-left corner of the window.
- Choose the font file you wish to add.
- Click “Install Font” in the Font Book window.
- Open Microsoft Word.
- Go to the “Fonts” dropdown menu.
- Choose the font you just installed.
And you’re done! Adding fonts to Microsoft Word Mac is a straightforward and simple process.
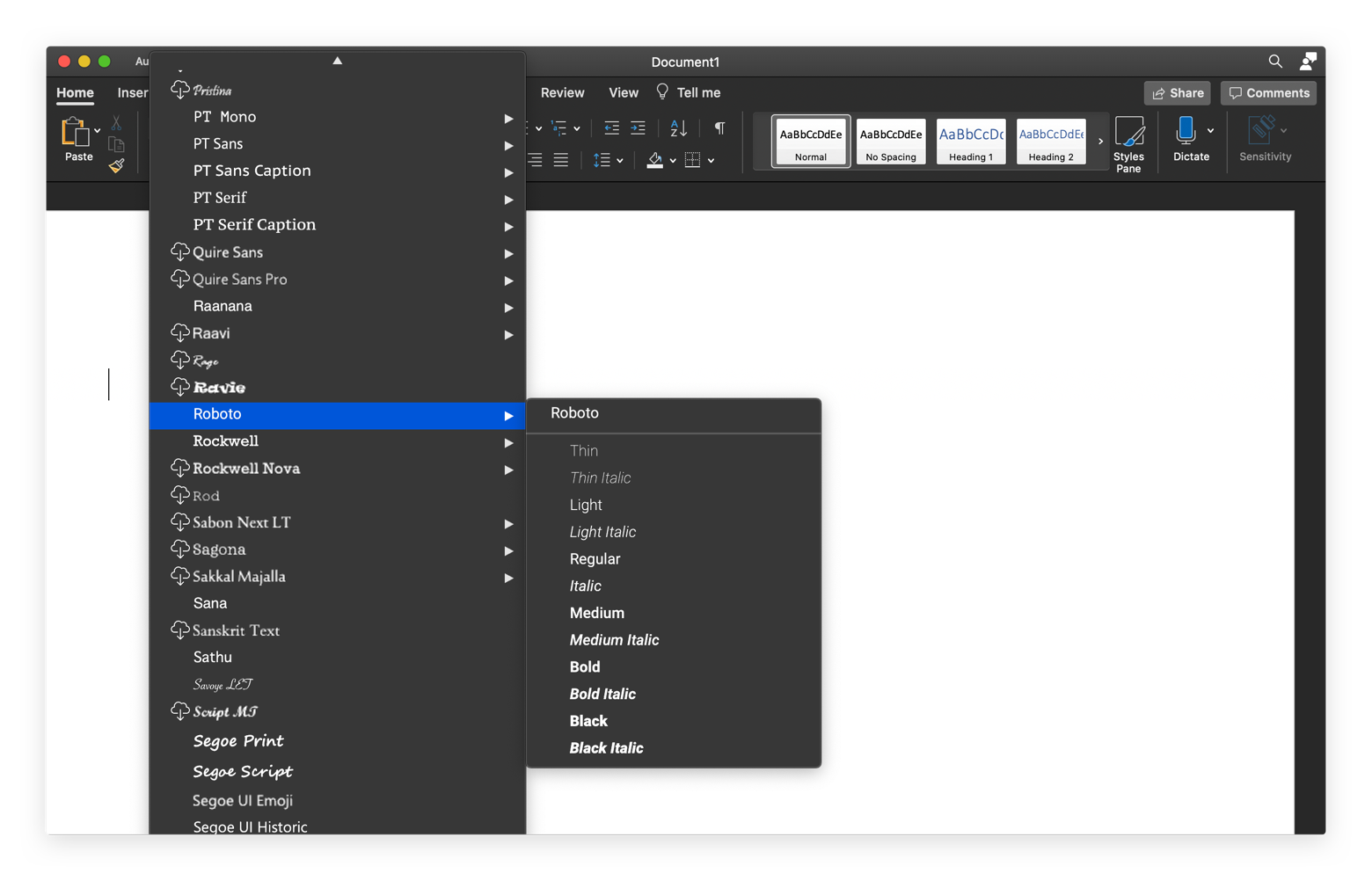
How to Download and Install Fonts to Microsoft Word Mac
The procedure of downloading and installing fonts to Microsoft Word on Mac is a relatively straightforward task. It is important to have the correct fonts installed in order to get the most out of the features of Microsoft Word. With the right fonts, you can make your documents look professional and stylish. Here are the steps to add fonts to Microsoft Word Mac.
Step 1: Download a Font
The first step is to find and download the font of your choice. There are many websites that offer a wide selection of fonts for free. Some of these websites include Dafont, Font Squirrel, and Google Fonts. Once you have selected a font, download the file and save it in an easily accessible location on your Mac.
Step 2: Unzip the Font File
The font file you downloaded is likely to be in a zip format. To install the font to Microsoft Word, you will need to unzip the file. To do this, double click on the downloaded file and the font will be extracted.
Step 3: Copy the Font to the Fonts Folder
Now that the font file has been unzipped, you need to copy it to the Fonts folder of your Mac. To do this, open Finder and type ‘Fonts’ in the search bar. Open the folder and copy the unzipped font file into it.
Step 4: Restart Microsoft Word
The newly installed font will not be visible in Microsoft Word until you restart the program. To do this, open the Microsoft Word application and select ‘Quit’ from the menu bar. Once the program is closed, open it again and the new font will be available in the font list.
Step 5: Select the Font
Now that the new font has been installed successfully, you can select it to use in your document. Open the document you wish to edit and click on the font list option. You will now see the new font in the list. Select it to use it in your document.
Step 6: Create a Preset
If you plan to use the new font frequently, it is a good idea to save it as a preset. To do this, highlight the text containing the font and click on the small arrow next to the font list. Select ‘Save Selection as New Preset’ to save the font as a preset.
Step 7: Use the Preset
Now that the font has been saved as a preset, you can quickly apply it to other parts of the document. To do this, highlight the text you want to apply the font to and click on the small arrow next to the font list. Select the preset you created and it will be applied to the text.
Step 8: Modify the Preset
If you want to modify the preset you created, you can do so by selecting the preset and clicking on the ‘Modify’ button. Here you can change the font, size, style and other properties of the preset. Once you have made the changes, click on ‘OK’ to save the changes.
Top 6 Frequently Asked Questions
1. What is the easiest way to add fonts to Microsoft Word Mac?
The easiest way to add fonts to Microsoft Word Mac is to open the Font Book app. This app is available in your Applications folder. You can use the app to browse and select fonts from the library. Once you select a font, it will be added to your System Fonts folder and Microsoft Word Mac will be able to access it.
2. How do I find font files on my computer?
If you already have font files on your computer, you can find them by searching for them in your Finder. If you’re looking for a specific font, you can search for its name in the search bar. You can also find font files in your Applications folder. Font files usually have the .ttf or .otf extensions.
3. How can I install fonts from the web?
First, you need to download the font file from the website. Once you have the font file, you can open the Font Book app and select File > Add Fonts. Select the font file and click on Open. This will install the font file in your system fonts folder and Microsoft Word Mac will be able to access it.
4. How do I delete fonts from Microsoft Word Mac?
To delete fonts from Microsoft Word Mac, you need to open the Font Book app. Select the font you want to delete and click on the ‘-’ (minus) button. This will delete the font from your system fonts folder.
5. Is it possible to preview fonts before installing them?
Yes, it is possible to preview fonts before installing them. To do this, open the Font Book app and select the font you want to preview. You can then click on the ‘Preview’ button to view a preview of the font. You can select different font sizes and styles to preview.
6. Is it safe to download fonts from the internet?
It is generally safe to download fonts from the internet, but you should always exercise caution when downloading any type of file. Only download fonts from reputable websites. Make sure to scan the font files with a reputable antivirus program before installing them.
How to Import Fonts in Microsoft Word on a Mac : Tech Yeah!
Adding fonts to Microsoft Word on Mac is easier than ever. With just a few clicks of the mouse, you can easily add new fonts to your document and make it look unique and stand out from the crowd. Adding fonts to Microsoft Word is a great way to customize your documents and give them a unique look. So don’t wait any longer, start adding fonts to Word Mac today and make your documents look great!




















