How to Add Mp4 to Powerpoint?
Do you want to add an MP4 video to your PowerPoint presentation? While the process may seem intimidating, it doesn’t have to be. In this article, we will walk you through the steps necessary to add an MP4 video to your PowerPoint presentation. After following the steps, you’ll be able to add any MP4 video with ease.
Adding an MP4 video to a PowerPoint presentation is easy. Here’s how to do it:
- Open the PowerPoint presentation and click “Insert”.
- Select “Video” in the dropdown menu.
- Choose “Video on My PC” to locate the MP4 file on your computer.
- Select the file, then click “Insert”.
- Your video will appear in the presentation. You can move and resize it as needed.
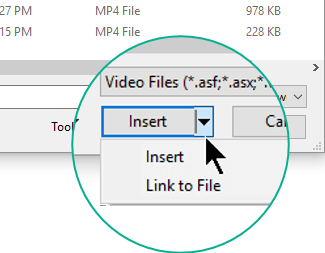
Adding MP4 Files to PowerPoint Presentations
Adding MP4 files to a PowerPoint presentation can be a great way to make your presentation more engaging and visually appealing. MP4 files can be used to add video clips to a presentation, as well as audio clips. This guide will explain how to add MP4 files to PowerPoint presentations.
The first step is to make sure that the MP4 file is compatible with PowerPoint. PowerPoint only supports certain types of MP4 files, such as MPEG-4 Part 2 video and AAC audio. If the MP4 file is not compatible, it will not be able to be added to the presentation.
Uploading the MP4 File
Once you have confirmed that the MP4 file is compatible with PowerPoint, the next step is to upload the MP4 file to the presentation. This can be done by either dragging and dropping the file into the presentation, or by clicking the “Insert” tab in the top menu and selecting “Video”. From there, you can select the MP4 file you want to add.
Modifying the MP4 File
Once the MP4 file is uploaded to the presentation, you can modify it to better fit the presentation. This can be done by selecting the file and then clicking on the “Format” tab in the top menu. From here, you can adjust the size and position of the file, as well as add effects such as fades and transitions.
Saving the Presentation
Once you have added the MP4 file and adjusted it to your liking, the last step is to save the presentation. This can be done by clicking the “File” tab in the top menu and selecting “Save”. From here, you can choose where you want to save the presentation, as well as the file type.
Sharing the Presentation
Once the presentation is saved, you can share it with others. This can be done by sending the presentation file to the intended recipient, or by uploading it to a cloud storage service such as Dropbox or Google Drive.
Playing the Presentation
Once the presentation is shared, it can be played by the recipient. This can be done by opening the presentation file with PowerPoint, or by using an online PowerPoint viewer. The MP4 file should play automatically when the presentation is opened.
Troubleshooting Issues
If you are having trouble adding the MP4 file to the presentation, or if the file does not play correctly, there are a few things you can try. The first thing to try is to check that the MP4 file is compatible with PowerPoint. If the file is compatible, you can try reinstalling the PowerPoint software, or converting the MP4 file to another format.
Updating Software
If the issue is caused by an outdated version of PowerPoint, then updating the software may be the solution. This can be done by clicking the “Help” tab in the top menu and selecting “Check for Updates”.
Converting the MP4 File
If the issue is caused by an incompatible MP4 file, then the file will need to be converted to another format. This can be done by using an online converter tool, or by using a video editing program. Once the file is converted, it should be compatible with PowerPoint and can be added to the presentation.
Few Frequently Asked Questions
What is MP4?
MP4 is a digital multimedia file format most commonly used for storing video and audio, but can also be used to store other data such as subtitles and still images. It is the most popular video format for consumer and professional use and can be found in a variety of different devices, from mobile phones to desktop computers.
What is PowerPoint?
Microsoft PowerPoint is a presentation software program used to create slideshows using text, images, sound, video, and animation. It is commonly used in business, education, and other settings to create presentations that can be shared with an audience. PowerPoint is also used to create dynamic and interactive presentations.
How to Add MP4 to PowerPoint?
To add an MP4 file to a PowerPoint presentation, you need to first save the file to a location that can be accessed by PowerPoint. Once the file has been saved, you can then go to the Insert tab on the PowerPoint ribbon and select Media > Video > Video from File. From here you can select the MP4 file you want to add to your presentation.
Are there any limitations to adding MP4 to PowerPoint?
Yes, there are some limitations to adding MP4 to PowerPoint. PowerPoint only supports certain file types, so if your MP4 file is not supported, it will not be able to be added to your presentation. Additionally, some versions of PowerPoint may have different limitations, so it is important to make sure that the version of PowerPoint you are using is compatible with the MP4 file you want to add.
What can I do if my MP4 is not supported?
If your MP4 file is not supported by PowerPoint, you can try converting the file to a different file type. Most video editing software programs have a feature for converting video files from one format to another. Additionally, there are free online tools that can be used to convert video files from one format to another.
What are some other ways to add MP4 to PowerPoint?
In addition to adding an MP4 file directly to PowerPoint, there are other ways to add an MP4 to your presentation. You can embed a video directly from YouTube or another online video platform into your presentation, or you can use a live streaming service such as WebEx or Zoom to broadcast a video to your audience. Additionally, you can use a third-party video player such as VLC or QuickTime to play an MP4 file in your presentation.
Resolved how to insert Video or play the video PowerPoint 2010 2013 2016
For those looking to add an MP4 video to their PowerPoint presentation, the process is incredibly straightforward. With just a few clicks, the video can be embedded and ready to go. This is a great way to add more engaging content to presentations, without having to use potentially expensive video editing software. With the right MP4 and Powerpoint file, you can easily create a presentation that will really wow your audience.




















