How to Add Worksheet in Excel?
Are you looking for a way to organize your data in Excel? Do you want to make sure your data is easy to interpret and read? If so, then learning how to add worksheet in Excel is a great way to do it. In this article, we’ll walk through the steps of adding a worksheet in Excel, so you can start organizing and analyzing your data right away.
- Open Microsoft Excel
- Go to the Insert tab in the ribbon
- Under the ‘Tables’ section, click on ‘Table’
- Choose the data range from the worksheet and click ‘OK’
- The new worksheet will appear to the left of the existing worksheet
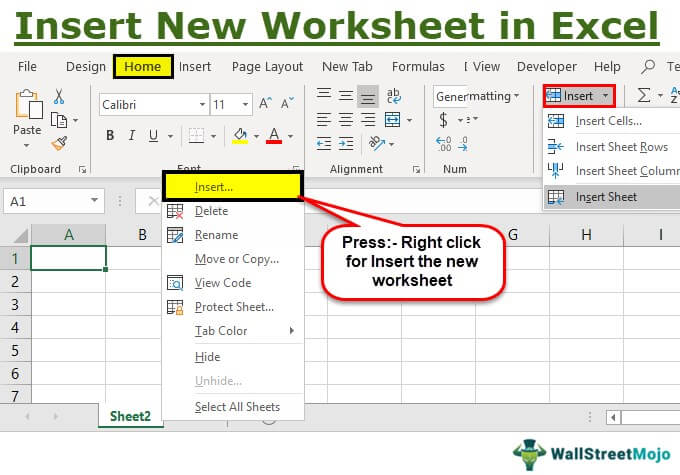
Adding a Worksheet in Microsoft Excel
Microsoft Excel is a powerful tool for managing and analyzing data. It includes a variety of features that allow you to create worksheets that are tailored to your specific needs. One of these features is the ability to add worksheets to your Excel document. This tutorial will provide step-by-step instructions on how to add a worksheet in Microsoft Excel.
Step 1: Open the Excel Document
The first step in adding a worksheet to your Excel document is to open the document. To do this, open the Excel application and click the “Open” button in the upper left corner. Navigate to the location of your document and select it. The document will open in Excel.
Step 2: Click the Insert Tab
Once your document is open, click the “Insert” tab at the top of the screen. This tab contains all of the features that are available for inserting into your document.
Step 3: Select the Worksheet Option
Once you have clicked the “Insert” tab, select the “Worksheet” option. This will open a dialog box that will allow you to customize your worksheet.
Step 4: Customize the Worksheet
In the dialog box, you will be able to customize the worksheet to your liking. You can select the size of the worksheet, the number of rows and columns, and the format of the worksheet. You can also apply any formulas or formatting that you would like to the worksheet.
Step 5: Insert the Worksheet
Once you have finished customizing your worksheet, click the “Insert” button to insert it into your document. The worksheet will appear in your document and you can begin to use it.
Step 6: Save the Document
Once you have added your worksheet, make sure to save the document. This will ensure that your changes are saved and you can access them in the future. To save the document, click the “File” tab and then select “Save”.
Step 7: Close the Document
Finally, when you are finished adding your worksheet to your document, make sure to close the document. This will ensure that all of your changes are saved and that you can access the document in the future. To close the document, click the “File” tab and then select “Close”.
Conclusion
Adding a worksheet to your Excel document is a simple and straightforward process. Following the steps outlined in this tutorial, you can easily add a worksheet to your document and begin to use it.
Few Frequently Asked Questions
What is a Worksheet in Excel?
A worksheet in Excel is a grid of columns and rows used to organize and calculate data. It is the primary document used in Excel to store and manipulate data. Each worksheet contains cells, which are the fundamental building blocks of the document. Cells contain data and can be manipulated to perform calculations, generate graphs, and more.
What is the Maximum Number of Worksheets in Excel?
The maximum number of worksheets in Excel is limited only by available computer memory. By default, Excel allows up to 65,536 worksheets in a single workbook. However, this number may be further limited by the amount of RAM available on the computer.
How Do You Add a Worksheet in Excel?
To add a worksheet in Excel, click the “Insert” tab and then select “Worksheet” from the Insert menu. This will add an additional worksheet in the workbook, and the new worksheet will be added to the end of the list of worksheets. You can also right-click any existing worksheet tab and select “Insert” from the context menu to add a new worksheet.
Can You Rename a Worksheet in Excel?
Yes, you can rename a worksheet in Excel. To do this, simply click on the worksheet tab and type the new name for the worksheet. If the new name matches an existing worksheet name, Excel will prompt you to enter a unique name for the new worksheet.
Can You Delete a Worksheet in Excel?
Yes, you can delete a worksheet in Excel. To do this, right-click on the worksheet tab and select “Delete” from the context menu. You will be prompted to confirm the deletion. Note that deleting a worksheet cannot be undone, so be sure you want to delete the worksheet before proceeding.
How Do You Move or Copy a Worksheet in Excel?
To move or copy a worksheet in Excel, right-click on the worksheet tab and select “Move or Copy” from the context menu. This will open a dialog box that allows you to choose where you want to move or copy the worksheet. You can move or copy the worksheet to another workbook, or you can choose to create a new workbook. When you have chosen the destination for the worksheet, click “OK” to complete the process.
Adding Sheets in Excel
By following the simple steps outlined above, you will be able to quickly and easily add a new worksheet to your Excel workbook. Whether you are a beginner or an experienced user, this guide should help you accomplish your task in no time. Adding a worksheet to Excel can make any project much easier and help you stay organized. So get to it and start adding those new worksheets to your Excel workbook today!




















