How To Apply Custom Theme To All Slides In Powerpoint?
It is no secret that Powerpoint is a powerful tool for creating presentations. Whether you are creating a presentation for business, school, or personal use, Powerpoint offers a variety of options to make your presentation look great. One of these options is the ability to apply a custom theme to all slides in your presentation. In this article, we will explore how to apply a custom theme to all slides in Powerpoint. We’ll also discuss the benefits of applying a theme to your presentation and offer tips on how to make your presentation look its best. So, let’s get started!
- Open the Powerpoint presentation and select the Home tab.
- Click Slide Master and select the Layout tab.
- Click the dropdown arrow next to the Theme option and choose the custom theme.
- Click the Apply to All button to apply the custom theme to all slides.
- Click the Close Master View button to exit the Slide Master.
That’s it! All slides in the presentation will now have the custom theme applied.
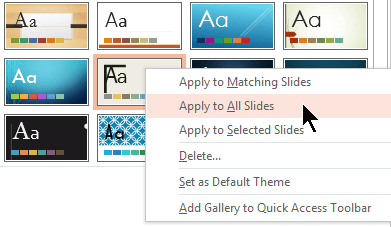
Overview of Applying Custom Theme to all Slides in PowerPoint
PowerPoint is a powerful presentation software designed by Microsoft Corporation. It is widely used in education, business and other professional settings. One of the advantages of PowerPoint is its ability to create custom themes that can be applied to all slides in a presentation. In this article, we will discuss how to apply a custom theme to all slides in PowerPoint.
How to Create a Custom Theme in PowerPoint
The first step in applying a custom theme to all slides in PowerPoint is to create the custom theme. To do this, open PowerPoint and select the “Design” tab. From there, click on “Themes” and select “Create New Theme.” This will open a new window where you can customize the colors, font styles, effects, background images and more. Once you have created the custom theme, click “Save” to save it.
Customizing Colors
In the custom theme window, you can customize the colors of your slides by selecting the “Colors” tab. Here you can select colors for the background, text, and other elements of the slide. You can also preview how the colors will look on the slide.
Customizing Fonts
In the custom theme window, you can also customize the font styles of your slides. Under the “Fonts” tab, you can select different fonts for the text and titles. You can also preview how the font looks on the slide.
How to Apply a Custom Theme to All Slides in PowerPoint
Once you have created and saved the custom theme, you can apply it to all slides in PowerPoint. To do this, click on the “Design” tab and select “Apply to All.” This will apply the custom theme to all slides in the presentation.
Applying the Custom Theme to Specific Slides
You can also apply the custom theme to specific slides in PowerPoint. To do this, click on the “Design” tab and select “Apply to Selected Slides.” This will open a window where you can select which slides you want to apply the custom theme to.
Editing the Custom Theme
If you want to make any changes to the custom theme after it has been applied, you can do so by clicking on the “Design” tab and selecting “Edit Theme.” This will open the custom theme window where you can make any changes you want.
Conclusion
Applying a custom theme to all slides in PowerPoint is an easy process. By following the steps outlined in this article, you can create and apply a custom theme to all slides in PowerPoint.
Related Faq
Question 1: What is a Custom Theme?
A Custom Theme is a set of formatting choices that can be applied to all of the slides in a PowerPoint presentation. This includes the background color, font sizes, and other slide elements such as shapes and images. A Custom Theme can be saved and reused for future presentations, making it easier to maintain a consistent look and feel across multiple presentations.
Question 2: How Do I Create a Custom Theme?
Creating a custom theme in PowerPoint is easy. Begin by opening the Design tab and selecting the “Create a Theme” button at the bottom of the ribbon. A Theme window will appear, allowing you to customize the colors, fonts, effects, background images, and other elements of your theme. You can also use existing themes as a starting point for creating your own custom theme.
Question 3: How Do I Apply a Custom Theme to All Slides?
Once you have created a custom theme, you can apply it to all of the slides in your presentation. To do so, open the Design tab and select the “Themes” button. Select the custom theme you created and click “Apply to All Slides”. All of the slides in your presentation will now have the custom theme applied.
Question 4: Can I Make Changes to an Existing Custom Theme?
Yes, you can make changes to an existing custom theme. To do so, open the Design tab and select the “Themes” button. Select the custom theme you want to edit and click “Edit Theme”. You can then make changes to the colors, fonts, effects, background images, and other elements of your theme.
Question 5: Can I Save a Custom Theme for Reuse?
Yes, you can save a custom theme for reuse in future presentations. To do so, open the Design tab and select the “Themes” button. Select the custom theme you want to save and click “Save Theme”. Give your theme a name and save it to the My Themes folder.
Question 6: How Do I Share a Custom Theme with Others?
Once you have saved a custom theme, you can share it with others. To do so, open the Design tab and select the “Themes” button. Select the custom theme you want to share and click “Share Theme”. Enter the email addresses of the people you want to share your theme with and click “Send”. Your custom theme will be sent to the people you specified.
How do you apply a template to an existing presentation in PowerPoint?
In conclusion, applying a custom theme to all slides in PowerPoint can be done easily and quickly. You can do this by selecting ‘Apply to All’ option in the Design tab or by using the ‘Slide Master’ view. You can also use the ‘Reuse Slides’ option to quickly apply themes to multiple slides. With these tips, you can easily customize your PowerPoint presentations with the perfect theme.




















