How To Apply Text Shadow In Powerpoint?
Are you looking to add a bit of depth and contrast to your Powerpoint slides? Text shadows are a great way to add visual interest to your presentation and make the text stand out. In this article, you will learn how to apply text shadow in Powerpoint and make your presentation look more professional and polished. So, let’s get started!
- Open your PowerPoint presentation.
- Select the text you want to give a shadow.
- Go to the Format tab.
- In the WordArt Styles group, select Text Effects and then Shadow.
- Choose the style of shadow you want.
- You can also adjust the color and opacity of the shadow.
- When you’re done, click OK.
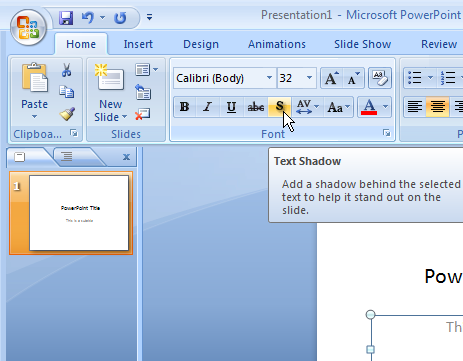
Overview of Applying Text Shadow in Powerpoint
Powerpoint is an incredibly powerful presentation tool which allows users to create dynamic visuals that can be used to convey messages to an audience. One of the most impressive features of Powerpoint is its ability to apply text shadow to text elements, which can be used to add a more dynamic feel to slides. In this article, we will discuss the basics of how to apply text shadow in Powerpoint and the various customization options available.
Text shadow is a powerful tool that can be used to add a more dynamic element to a presentation and draw attention to important text. The shadow can be adjusted in various ways, such as the color, size and direction, to create unique visual effects. Applying text shadow in Powerpoint is a simple process that can be completed in a few steps.
Steps for Applying Text Shadow in Powerpoint
The first step in applying text shadow in Powerpoint is to select the text element that is to be shadowed. To do this, simply click on the text element or select it from the list of objects on the left side of the Powerpoint window. Once selected, the text element will be highlighted and appear with selection handles.
The next step is to open the Text Shadow menu by clicking on the Text Shadow icon in the Ribbon, which is located in the Drawing section. This will open a drop-down menu with various text shadow options available. From here, users can customize the shadow by changing the color, size, angle, and direction of the shadow.
The last step is to apply the text shadow by clicking the Apply button at the bottom of the menu. The text element will now be shadowed and appear more dynamic and visually appealing.
Customizing the Color of Text Shadow in Powerpoint
The color of the text shadow can be changed to create a more unique effect. To do this, simply select the Color option from the Text Shadow menu and then choose a color from the Color Picker. It is also possible to select a color from the options available in the Color Swatches.
The opacity of the text shadow can also be adjusted to create a more subtle effect. To do this, select the Opacity option from the Text Shadow menu and then select a percentage from the slider. This will adjust the opacity of the text shadow, allowing users to customize the intensity of the effect.
Customizing the Size and Direction of Text Shadow in Powerpoint
The size and direction of the text shadow can also be adjusted to create a more dynamic effect. To do this, select the Size and Direction options from the Text Shadow menu and then adjust the sliders accordingly. The size slider will adjust the size of the shadow and the direction slider will adjust the angle of the shadow.
It is also possible to create a more rounded effect by selecting the Rounded option from the Text Shadow menu. This will create a more subtle shadow effect that gives the text element a softer look.
Creating a Reflection Effect with Text Shadow in Powerpoint
The text shadow tool can also be used to create a reflection effect on text elements. To do this, select the Reflection option from the Text Shadow menu and then adjust the sliders to customize the effect. The size slider will adjust the size of the reflection, while the direction slider will adjust the angle of the reflection.
It is also possible to adjust the opacity of the reflection to create a more subtle effect. To do this, select the Opacity option from the Text Shadow menu and then select a percentage from the slider. This will adjust the opacity of the reflection, allowing users to customize the intensity of the effect.
Saving Text Shadow Settings in Powerpoint
Once the text shadow has been applied, it can be saved for future use. To do this, simply click the save icon in the Text Shadow menu and name the setting. This will save the settings for the text shadow and allow users to quickly apply the same effect to other text elements.
Applying a Saved Text Shadow Setting in Powerpoint
To apply a saved text shadow setting, simply open the Text Shadow menu, select the Saved Settings option, and then select the desired setting. This will apply the saved settings to the text element, allowing users to quickly apply the same text shadow effect.
Using the Text Shadow Tool in Powerpoint
The Text Shadow tool in Powerpoint is a powerful tool that can be used to create dynamic visuals and convey messages to an audience. With the various customization options available, users can create unique effects that can draw attention to important text elements. Applying text shadow in Powerpoint is a simple process that can be completed in a few steps.
Few Frequently Asked Questions
What is Text Shadow?
Text Shadow is a feature in Powerpoint that allows users to add a shadow effect to any text they have entered into their presentation. The shadow effect can be used to create an emphasis on certain words or phrases, or simply to add a more dynamic look to the presentation.
What are the Benefits of Applying Text Shadows?
Applying text shadows in Powerpoint can help to make text stand out, draw attention to certain elements of a presentation, and add a more dynamic look to the presentation overall. It can also be used to create a visual hierarchy, making it easier for viewers to differentiate between different types of text.
How to Apply Text Shadow in Powerpoint?
To apply a text shadow in Powerpoint, first select the text you want to apply the shadow to. Then, click on the “Format” tab at the top of the window. Next, select the “Text Effects” option from the menu. From there, select the “Shadow” option and choose the type of shadow you want to apply. Finally, adjust the color, transparency, and size of the shadow to your preference.
What are the Different Types of Text Shadows that Can be Applied?
In Powerpoint, users have the option to apply four different types of text shadows: “Emboss,” “Glow,” “Outer Shadow,” and “Inner Shadow.” Each of these options produces a different type of shadow effect. The “Emboss” option creates a raised effect on the text, while the “Glow” option creates a glowing effect. The “Outer Shadow” option creates a shadow on the outside of the text, and the “Inner Shadow” option creates a shadow on the inside of the text.
Are There Any Limitations to Applying Text Shadows?
Yes, there are some limitations to applying text shadows in Powerpoint. For example, the text shadow effect will only be visible on the slide that it is applied to. Additionally, text shadows can only be applied to text, and not to images or other objects.
How to Remove a Text Shadow?
To remove a text shadow in Powerpoint, simply select the text that has the shadow applied to it and then click on the “Format” tab at the top of the window. From there, select the “Text Effects” option, and then select the “No Shadow” option from the menu. This will remove the text shadow and revert the text back to its original state.
Hard Shadow Text In PowerPoint
By following the simple steps above, you can easily add a text shadow to your Powerpoint slides. Text shadows can help draw attention to important elements of your slides, and provide an extra layer of emphasis to your message. With Powerpoint’s wide range of shadow effects, you can easily find the perfect effect for your slides. So why not take the time to learn how to apply text shadows in Powerpoint and make your slides stand out from the crowd?




















