How to Autofit All Columns in Excel?
Are you looking to quickly and easily autofit all columns in Excel? If so, you’ve come to the right place! In this article, I will walk you through the steps to autofit all columns in Excel so that you can save time and get the job done quickly. With just a few clicks of your mouse, you will be able to fit all the columns in your Excel spreadsheet to the size that best suits your needs. So, let’s get started!
- Open the spreadsheet with columns that you want to autofit.
- Select the columns that you want to autofit. To select all columns, press Ctrl+A.
- Right-click on any of the selected columns, then select “Autofit Column Width” from the pop-up menu.
Excel will automatically adjust the column width to fit the widest cell in the column.
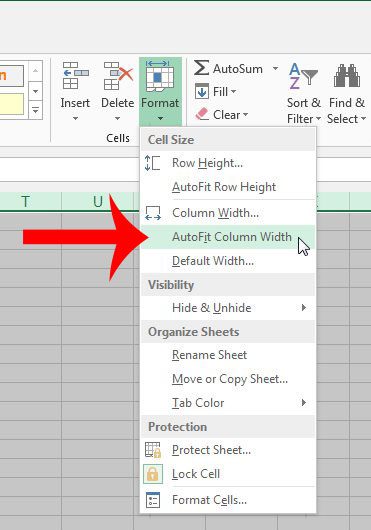
Autofit All Columns in Excel
Autofitting columns in Excel can be a time-consuming process, but it doesn’t have to be. There are a few simple steps that you can take to quickly auto-fit all columns in your Excel file. This will save you time and make sure all your columns are correctly sized.
Step 1: Select All Columns
The first step to autofit all columns in Excel is to select all columns. To do this, simply click on the top-left corner of your spreadsheet, where the row and column numbers intersect. This will select all columns in the file. If you only want to autofit certain columns, you can select just those columns instead.
Step 2: Autofit Columns
Once you have all the columns selected, you can autofit them with a single click. To do this, right-click on any of the selected columns and select “Autofit Column Width”. This will resize all the columns you selected to fit their contents.
Step 3: Adjust Column Width
If you find that some columns are too narrow or too wide after autofitting them, you can adjust their width manually. To do this, simply click and drag the column header to the desired width. You can also double-click on the column header to automatically adjust the column width to fit the widest cell in that column.
Step 4: Copy Formatting
If you need to autofit columns in multiple worksheets, it can be time consuming to do this manually. To save time, you can copy the formatting from one sheet to another. To do this, select the columns you want to copy and then click “Format Painter” on the Home tab. Then select the worksheet you want to paste the formatting to and the columns will be autofitted.
Step 5: Autofit Rows
If you need to autofit rows, you can do this in the same way as columns. Simply select the rows you want to autofit and then right-click and select “Autofit Row Height”. This will resize all the selected rows to fit their contents.
Autofit Shortcut
If you want to quickly autofit all columns or rows in a worksheet, you can use the keyboard shortcut Ctrl + A to select all columns or rows and then use the shortcut Alt + H + O + I to autofit them.
Autofit Selected Cells
If you only want to autofit certain cells, you can select them and then use the shortcut Alt + H + O + A to autofit them. This will autofit all the selected cells to fit their contents.
Autofit Entire Sheet
If you want to quickly autofit the entire sheet, you can use the shortcut Alt + H + O + W. This will autofit all columns and rows in the worksheet to fit their contents.
Related Faq
How do I autofit all columns in Excel?
To autofit all columns in Excel, first select the columns you want to modify. Then, right-click on any of the column headers and select “Column Width” from the dropdown menu. In the “Column Width” window that opens, type in “0” and then click “OK”. This will autofit all of the columns that have been selected.
What is the keyboard shortcut to autofit columns in Excel?
The keyboard shortcut to autofit columns in Excel is Alt + H + O + I. This shortcut will cause all selected columns to autofit to the width of the widest cell in the column.
What is the difference between autofitting and manually resizing columns in Excel?
Autofitting columns in Excel will allow the column widths to adjust to the width of the widest cell in the column. Manually resizing columns in Excel will allow the user to set the exact width of the column themselves.
Can I autofit a single column in Excel?
Yes, you can autofit a single column in Excel. To do this, select the column and then right-click on the column header. Then select “Column Width” from the dropdown menu and enter “0” in the “Column Width” window that opens. This will autofit the selected column.
What is the fastest way to autofit multiple columns in Excel?
The fastest way to autofit multiple columns in Excel is to select all of the columns that you want to modify and then press the shortcut keys Alt + H + O + I. This will cause all of the selected columns to autofit to the width of the widest cell in the column.
How can I prevent Excel from autofitting columns?
To prevent Excel from autofitting columns, you can manually set the width of the columns. To do this, select the column and then right-click on the column header. Then select “Column Width” from the dropdown menu and enter the desired width in the “Column Width” window that opens. This will prevent Excel from autofitting the selected column.
Autofit Columns and Rows
Knowing how to autofit all columns in Excel is a great way to improve your Excel skills and make your spreadsheets look more organized and professional. With just a few clicks of your mouse, you can quickly adjust columns to fit the text within them and ensure that your data looks the way you want it to. Now that you know how to autofit all columns in Excel, you can take your spreadsheets to the next level and make sure that your data looks perfect!




















