How to Backup Hp Laptop Windows 10?
Are you looking for advice on how to backup your HP laptop on Windows 10? Backing up your data is an important part of safeguarding your digital life. Not only will it make sure that you don’t lose any important files, but it will also guard against problems like hardware failure or theft. In this article, we’ll be taking a look at the steps you need to take to ensure that your HP laptop is properly backed up on Windows 10. So, if you’re ready to learn how to backup your HP laptop on Windows 10, let’s get started!
Back Up Your Hp Laptop Windows 10
- Go to Settings from the Start Menu.
- Select Update & Security.
- From the left menu, select Backup.
- Under Backup using File History, click Add a drive.
- Select the drive you want to use.
- To turn on File History, click the toggle switch to the right.
- To set your backup options, click More Options.
- Set the Back up my files option, and select the frequency of backups.
- Click OK to save your settings.
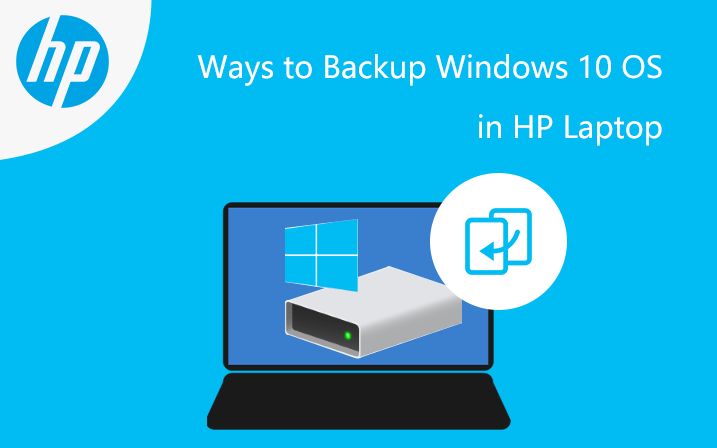
Backing Up HP Laptop Windows 10
Backing up an HP laptop running Windows 10 is an important part of keeping your data secure. By taking a few simple steps, you can ensure that all of your important files and settings are safely stored. Whether you’re backing up your computer for the first time or just want to update an existing backup, this guide will help you get started.
Understanding Your Backup Options
Before you begin backing up your HP laptop, it’s important to understand the different types of backups available. The most common type of backup is a system image, which creates a snapshot of your entire system including all of your installed applications and settings. Another option is a file backup, which allows you to select specific files and folders to back up. You can also use a third-party backup tool, such as Acronis True Image, to automate the backup process.
Creating a System Image
Creating a system image is the easiest way to back up your HP laptop. To begin, open the Control Panel and select “Backup and Restore (Windows 7)”. On the left side of the window, select “Create a system image”. Select a destination for your backup, such as an external hard drive or a network location. Select the drives you want to include in the backup and click “Start Backup”. When the backup is complete, you can use the “Restore” option to restore your system to the backup state.
Backing Up Files and Folders
If you don’t want to create a system image, you can use the “Back Up Files and Folders” option to select specific files and folders for backup. To begin, open the Control Panel and select “Backup and Restore (Windows 7)”. On the left side of the window, select “Back up your files”. Select a destination for your backup, such as an external hard drive or a network location. Select the files and folders you want to back up and click “Start Backup”. When the backup is complete, you can use the “Restore” option to restore the backed up files.
Using Third-Party Backup Tools
If you want to automate your backups, you can use a third-party tool such as Acronis True Image. This software allows you to schedule backups at regular intervals, as well as create real-time backups as you work. To begin, download and install the software on your HP laptop. Once installed, you can use the software to select files and folders for backup, as well as create system images. When you’re done, you can use the software to restore your backed up files and folders.
Saving Your Backup
Once you’ve created a backup, it’s important to store it in a safe place. If you’re backing up to an external hard drive, make sure the drive is properly disconnected and stored in a secure location. If you’re backing up to a network location, make sure the network is secure and inaccessible to unauthorized users. It’s also a good idea to create multiple copies of your backup in case one becomes damaged or lost.
Verifying Your Backup
Before you rely on your backup, it’s important to verify that it’s working properly. To do this, you can use the “Restore” option in the Backup and Restore control panel. Select the backup you want to restore and click “Start Restore”. If the restore is successful, then your backup is working properly. If not, you can troubleshoot the issue and try again.
Keeping Your Backup Up to Date
Once your backup is working properly, it’s important to keep it up to date. It’s a good idea to run a backup at least once a month, or whenever you make significant changes to your system. You can also set up a schedule to run backups automatically. This way, you can rest assured that your data is always safe and secure.
Related Faq
What is a Backup?
A backup is a copy of your important files and folders, usually stored in a separate location. The purpose of having a backup is to have a copy of your data that you can access in the event that it is lost, corrupted, or destroyed. Backing up your data can help protect against data loss due to hardware failure, malicious activity, or human error.
What is the Difference Between a Full and Incremental Backup?
A full backup is a complete copy of all of your data. It includes every file, as well as information about the file, such as the date it was created and its size. An incremental backup is a copy of only the data that has changed since the previous backup. This means that if you have a full backup and then make a few changes, the incremental backup will only copy those changes, making it faster and more efficient.
Why Should I Backup my HP Laptop?
Backing up your HP laptop is important because it ensures that you have an extra copy of all of your data in case something happens and you need to restore it. This can include hardware failure, malicious activity, or even human error. Having a backup will help you recover your data quickly and easily.
How Can I Backup my Windows 10 HP Laptop?
There are several ways to backup your Windows 10 HP laptop. You can use the built-in Windows Backup tool, which will let you choose what files and folders to back up, as well as where to store the backup. You can also use an external hard drive or cloud storage solution to store your backups.
What Should I Backup on my HP Laptop?
It is important to backup all of your important data, including documents, photos, videos, music, and any other files that you don’t want to lose. You should also consider backing up any settings or preferences that you have made to your system, as these can be difficult to recover if you do not have them backed up.
What Should I Do After I Backup my HP Laptop?
Once you have backed up your HP laptop, it is important to keep the backup up to date. You should regularly check that the backup is working correctly and make sure that any new data that you create is being backed up as well. You should also test the backup periodically by restoring it to make sure that it is working correctly.
Backing Up Your Files in Windows 10 | HP Computers | HP
Backing up your HP laptop running Windows 10 is an essential task for every user. It helps you to protect your data, settings, and system from any unexpected data loss. With the help of this article, you can easily backup your HP Laptop Windows 10 in no time. Whether you choose to use Windows 10’s built-in backup tools, cloud storage, or an external hard drive, you can rest easy knowing that your data is safe and secure.




















