How to Boot to Command Prompt Windows 10?
If you’re looking for a way to quickly access the Windows 10 Command Prompt, this guide is for you. In this article, we’ll show you the steps to boot your computer directly to the Command Prompt in Windows 10. We’ll also provide an overview of the features available in the Command Prompt, as well as how to use it. With these instructions, you’ll be able to access the powerful Command Prompt as soon as you turn your computer on, making it easier to perform advanced tasks. So, let’s get started!
To boot to Command Prompt in Windows 10, first press the Windows key + R on your keyboard to open the Run dialog box. Then type ‘cmd’ and hit Enter. This will open the Command Prompt window.
- Press Windows key + R on your keyboard to open the Run dialog box.
- Type ‘cmd’ and hit Enter.
- This will open the Command Prompt window.
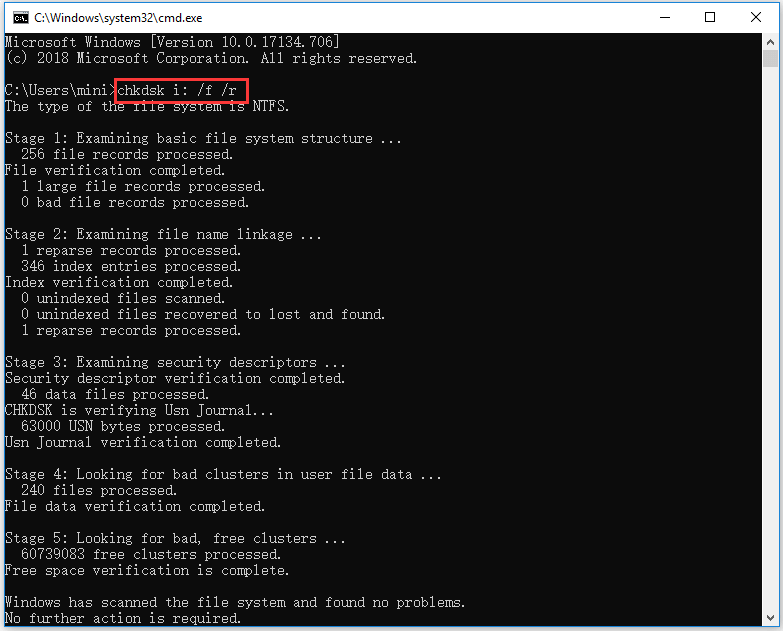
How to Access Command Prompt in Windows 10
Command Prompt is a powerful tool in Windows 10 which allows users to access advanced system settings. It is a text-based interface that allows users to execute commands and perform tasks such as viewing, creating and deleting files, running programs, and more. In this article, we will explain how to boot up your Windows 10 computer to Command Prompt.
The first step is to access the Advanced Startup Options menu. To do this, press the Windows key + I to open the Settings app, then click on “Update & Security”. From there, select “Recovery”, then click on “Advanced startup”. This will open the Advanced Startup Options menu.
Using the Advanced Startup Options Menu
From the Advanced Startup Options menu, you can select “Troubleshoot”, then “Advanced Options”. This will open a new window with several options. Select “Command Prompt” from the list of options and the Command Prompt window will open.
Once the Command Prompt window is open, you can begin using it to execute commands. You can view, create, and delete files, run programs, and more. You can also use the Command Prompt to access the Windows Recovery Environment (WinRE).
Using the Windows Recovery Environment
The Windows Recovery Environment (WinRE) is a set of tools that can be used to repair Windows 10 if it encounters a problem. To access the WinRE, open the Command Prompt window, then type “winre” and press Enter. This will open the Windows Recovery Environment.
In the WinRE, you can use the various tools to repair Windows 10 if it encounters a problem. You can also use the WinRE to reset your computer, restore it to an earlier point in time, or recover your data from a backup.
Using the System Configuration Tool
The System Configuration tool can be used to configure Windows 10. To access the System Configuration tool, open the Command Prompt window, then type “msconfig” and press Enter. This will open the System Configuration tool.
In the System Configuration tool, you can configure various aspects of Windows 10 such as startup programs, boot options, and more. You can also use the tool to enable or disable certain services and to create a bootable USB drive.
Using the Windows System Image Manager
The Windows System Image Manager (SIM) is a tool that can be used to create and customize Windows images. To access the SIM, open the Command Prompt window, then type “sim” and press Enter. This will open the Windows System Image Manager.
In the Windows System Image Manager, you can create and customize Windows images. You can also use the SIM to install and configure applications, drivers, and language packs.
Conclusion
Command Prompt is an incredibly powerful tool in Windows 10 that allows you to access advanced system settings and perform a variety of tasks. In this article, we have explained how to access the Command Prompt window and how to use it to access the Advanced Startup Options menu, the Windows Recovery Environment, the System Configuration tool, and the Windows System Image Manager.
Top 6 Frequently Asked Questions
What is Command Prompt?
Command Prompt is a Windows program that allows users to execute commands directly from within the Windows operating system. It is also known as the command line interface (CLI) and is available in all versions of Windows. Command Prompt provides users with access to a wide range of powerful commands and options that can be used to control the Windows operating system. Command Prompt can also be used to run scripts, create batch files, and perform a variety of other tasks.
How do I boot to Command Prompt Windows 10?
In order to boot to the Command Prompt in Windows 10, you will need to press the “Shift” + “F10” keys during the boot-up process. This will bring up the “Advanced Boot Options” menu. From here, you can select the “Command Prompt” option. This will boot your computer directly to the Command Prompt interface.
What is the benefit of booting to Command Prompt?
Booting to Command Prompt can be beneficial in a number of different ways. It can be used to run scripts, diagnose system issues, and perform a variety of other tasks that are not possible through the graphical user interface (GUI) of Windows. It is also a powerful tool for troubleshooting system issues as it provides access to a wide range of commands and options.
What happens after booting to Command Prompt?
Once you have booted to the Command Prompt, you will be presented with a black screen with a white text cursor. This is the command line interface (CLI). You can then enter commands to perform various tasks such as running scripts, changing settings, and accessing system files.
Can I return to the GUI once I have booted to Command Prompt?
Yes, you can return to the Windows graphical user interface (GUI) once you have booted to the Command Prompt. To do this, you will need to type “exit” into the command line and then press “Enter.” This will exit the Command Prompt and return you to the Windows 10 GUI.
Are there any risks associated with booting to Command Prompt?
Yes, there are some risks associated with booting to Command Prompt. If you are not familiar with the commands and options available within the command line interface (CLI), you could potentially cause serious damage to your system. It is therefore important that you are aware of the risks before attempting to boot to Command Prompt.
Windows 10 Trick | How To Boot Into Command Prompt
The Command Prompt is a powerful tool in Windows 10, and it is essential to learn how to boot to it. By mastering this technique, you can perform a variety of tasks, including troubleshooting and maintaining your computer. With the right knowledge and practice, you can make the most of the Command Prompt and use it to keep your system running smoothly.




















