How To Buy Games From Microsoft Store?
Are you a gaming enthusiast looking for a convenient way to purchase games? Microsoft Store provides an online platform for you to do just that. In this article, we will be discussing the various steps involved in buying games from Microsoft Store. We will go over how to find games, add them to your cart, and complete the purchase process. We will also provide tips on how to find the best deals and discounts available on Microsoft Store. So, if you’re ready to take your gaming experience to the next level, let’s get started!
- Open the Microsoft Store App on your device.
- Browse the games and select the one you want to buy.
- Click on the “Buy” button to start the checkout process.
- Select your payment method and confirm the payment.
- Once the payment is successful, you can download the game.
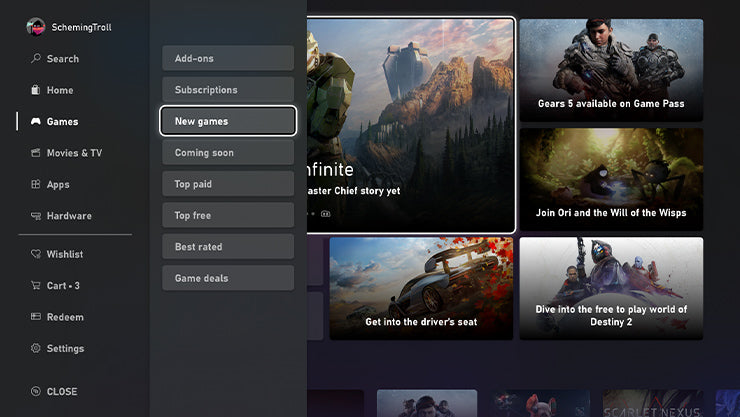
language.
How to Buy Games From Microsoft Store?
The Microsoft Store is the premier destination for gamers who want to purchase games digitally on their Xbox console or Windows PC. With the store, users can download games, add-ons, DLC, or even purchase Xbox Live Gold memberships. Here’s a step-by-step guide on how to buy games from the Microsoft Store.
Step 1: Sign In to Your Microsoft Account
The first step in buying games from the Microsoft Store is to sign in to your Microsoft account. If you don’t already have an account, you can create one for free in just a few minutes. Once you have your account, you’ll need to sign in with your username and password.
Step 2: Access the Microsoft Store
Once you’ve signed in to your Microsoft account, you can access the Microsoft Store. To do this, open the Xbox console’s home screen, and select the Store button. You can also access the Microsoft Store directly from the web using your favorite browser.
Step 3: Browse for Games
Once you’re in the Microsoft Store, you can start browsing for games. You can use the search bar at the top of the page to search for specific games, or browse through the categories on the left side of the page to find what you’re looking for.
Step 4: Add Games to Your Shopping Cart
When you find a game you like, simply click the “Add to Cart” button to add it to your shopping cart. You can add multiple games to your shopping cart if you wish. Once you’ve added all the games you want to purchase, you can proceed to the checkout page.
Step 5: Select Payment Method
On the checkout page, you’ll be asked to select a payment method. You can choose to pay with a credit card, PayPal, or an Xbox Gift Card. Once you’ve selected your payment method, you can proceed to the next step.
Step 6: Enter Shipping Details
The next step is to enter your shipping details. You’ll need to provide your name and address, as well as any other information the store may require. Once you’ve entered the required information, you can proceed to the next step.
Step 7: Review Your Order
Before completing your purchase, you’ll need to review your order. This is your final chance to make sure everything is correct before you click the “Purchase” button. Once you’re sure everything is correct, you can complete your purchase.
Step 8: Download Your Games
Once you’ve completed your purchase, you’ll be able to download your games. If you’re using an Xbox console, you can download the games directly from the console. If you’re using a Windows PC, you can download the games from the Microsoft Store website.
Step 9: Play Your Games
Once the games have been downloaded, you’ll be able to play them on your console or PC. Enjoy your newly purchased games!
Step 10: Check for Updates
It’s important to regularly check for updates for your games. Updates can add new features, fix bugs, and improve performance. To check for updates, open the Microsoft Store and select the “Updates” tab. From here, you can check for updates for all of your games.
Frequently Asked Questions
1. How do I access the Microsoft Store?
To access the Microsoft Store, you will need to either have a Microsoft account, or sign up for one. Once you have an account, you can log in to the Microsoft Store website or the Microsoft Store app on your Windows 10 device. From there, you can browse for games, view ratings and reviews, and purchase games.
2. Can I buy games from the Microsoft Store with a credit card?
Yes, you can purchase games from the Microsoft Store with a credit card. When you are ready to check out, simply enter your credit card information and click “Purchase”. Your purchase will be processed and the game will be added to your account.
3. How do I install games from the Microsoft Store?
Once you have purchased a game from the Microsoft Store, you can install it on your Windows 10 device. To do this, open the Microsoft Store app, select the “My Library” tab, then select the game you want to install. Click the “Install” button and the game will begin downloading.
4. Is there a refund policy for games purchased from the Microsoft Store?
Yes, there is a refund policy for games purchased from the Microsoft Store. If you are not satisfied with a game you purchased, you can request a refund within 14 days of the purchase date. To do this, open the Microsoft Store app, select the “My Library” tab, then select the game you want to refund. Click the “Refund” button and follow the instructions to complete the refund request.
5. Are there any age restrictions for purchasing games from the Microsoft Store?
Yes, there are age restrictions for purchasing games from the Microsoft Store. If a game has an age restriction, it will be displayed when you view the game’s details in the Microsoft Store. These age restrictions are based on the game’s content and the rating assigned to it by the Entertainment Software Rating Board (ESRB).
How To Buy Games On The Microsoft Store Xbox Series X/S (In Less Than A Minute)
Buying games from the Microsoft Store is a great way to get the latest games for the best prices. With easy to use search tools and a secure payment system, you can find and purchase games quickly and conveniently. With a few clicks of the mouse, you can start playing the hottest new titles. So why wait? Start exploring the Microsoft Store and find the game that’s perfect for you!




















