How to Capitalize All Letters in Excel?
Are you looking for a simple way to capitalize all the letters in Excel? If so, you’ve come to the right place! In this guide, we’ll provide you with the steps you need to quickly and easily capitalize all letters in Excel. With just a few clicks, you’ll be able to transform lowercase text into uppercase text and make your data look neat and organized. Let’s get started!
To capitalize all letters in Excel, follow the steps below:
- Open the Excel spreadsheet containing the text you want to change.
- Select the text you want to capitalize.
- Click the small arrow in the bottom right corner of the Font group on the Home tab.
- Select the Change Case option.
- Select UPPERCASE from the list of options.
- Click OK.
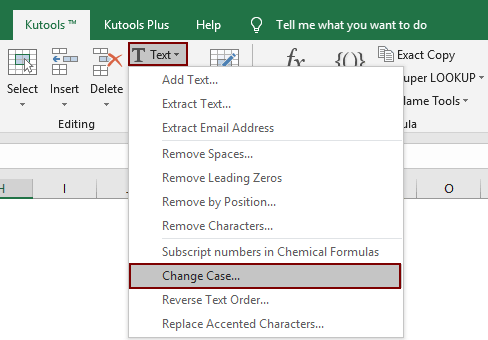
Upper Case Letters in Excel
Upper case letters, also known as capital letters, can be easily created in Excel. Excel is a powerful tool for creating spreadsheets and performing calculations quickly and accurately. Capital letters are often used in titles, headings, and other formatting tasks. In this article, we will discuss how to create upper case letters in Excel.
The first step to creating upper case letters in Excel is to select the cell or range of cells that you want to capitalize. Once the cells are selected, click the “Home” tab in the ribbon at the top of the window. On the left side of the ribbon, you will see the “Font” group. In the “Font” group, click the small triangle next to the font size drop-down menu. This will open a menu with several options. Select the “Upper Case” option. This will automatically convert all letters in the selected cells to upper case.
The second way to create upper case letters in Excel is to use the “Format Cells” dialog box. To open the “Format Cells” dialog box, select the cell or range of cells that you want to capitalize and then press the “Ctrl + 1” keys on your keyboard. This will open the “Format Cells” dialog box. In the “Format Cells” dialog box, select the “Number” tab and then select the “Upper Case” option from the “Category” drop-down menu. Click “OK” to apply the formatting to the selected cells.
Using Formulas to Capitalize All Letters in Excel
Formulas can also be used to capitalize all letters in Excel. One of the most commonly used formulas is the UPPER function. This function converts all letters in a text string to upper case. To use the UPPER function, select the cell or range of cells that you want to capitalize and then type “=UPPER(” followed by the cell address and then close the parentheses. For example, to convert the text in cell A1 to upper case, you would type “=UPPER(A1)”.
Another formula that can be used to capitalize all letters in Excel is the PROPER function. This function capitalizes the first letter of each word in a text string. To use the PROPER function, select the cell or range of cells that you want to capitalize and then type “=PROPER(” followed by the cell address and then close the parentheses. For example, to convert the text in cell A1 to proper case, you would type “=PROPER(A1)”.
The last formula that can be used to capitalize all letters in Excel is the TEXTJOIN function. This function allows you to join multiple text strings together while capitalizing the first letter of each text string. To use the TEXTJOIN function, select the cell or range of cells that you want to capitalize and then type “=TEXTJOIN(” followed by the cell address and then close the parentheses. For example, to join the text in cells A1 and A2 and capitalize the first letter of each text string, you would type “=TEXTJOIN(A1,A2)”.
Using Macros to Capitalize All Letters in Excel
Macros can also be used to quickly and easily capitalize all letters in Excel. Macros are small programs that can be used to automate repetitive tasks. To create a macro to capitalize all letters in Excel, select the “View” tab in the ribbon at the top of the window. On the left side of the ribbon, click the “Macros” button. This will open the “Macro Recorder” dialog box.
In the “Macro Recorder” dialog box, enter a name for the macro and then click the “Record” button. This will start recording the macro. To record the steps to capitalize all letters in Excel, select the cell or range of cells that you want to capitalize and then press the “Ctrl + Shift + U” keys on your keyboard. This will automatically convert all letters in the selected cells to upper case. After you have recorded the steps, click the “Stop Recording” button.
Running the Macro to Capitalize All Letters in Excel
After you have created the macro, you can run it to quickly and easily capitalize all letters in Excel. To run the macro, select the cell or range of cells that you want to capitalize and then click the “View” tab in the ribbon at the top of the window. On the left side of the ribbon, click the “Macros” button. This will open the “Macro Recorder” dialog box.
In the “Macro Recorder” dialog box, select the macro that you want to run and then click the “Run” button. This will run the macro and automatically convert all letters in the selected cells to upper case. You can also run the macro by pressing the “Alt + F8” keys on your keyboard. This will open the “Macro” dialog box. In the “Macro” dialog box, select the macro that you want to run and then click the “Run” button.
Using Keyboard Shortcuts to Capitalize All Letters in Excel
The easiest and quickest way to capitalize all letters in Excel is to use keyboard shortcuts. The most commonly used keyboard shortcut to capitalize all letters in Excel is the “Ctrl + Shift + U” keys. To use this shortcut, select the cell or range of cells that you want to capitalize and then press the “Ctrl + Shift + U” keys on your keyboard. This will automatically convert all letters in the selected cells to upper case.
Another keyboard shortcut that can be used to quickly capitalize all letters in Excel is the “Ctrl + A” keys. To use this shortcut, select the cell or range of cells that you want to capitalize and then press the “Ctrl + A” keys on your keyboard. This will select all of the cells in the worksheet. You can then press the “Ctrl + Shift + U” keys on your keyboard to capitalize all letters in the selection.
The last keyboard shortcut that can be used to capitalize all letters in Excel is the “Ctrl + Space” keys. To use this shortcut, select the cell or range of cells that you want to capitalize and then press the “Ctrl + Space” keys on your keyboard. This will select all of the cells in the column. You can then press the “Ctrl + Shift + U” keys on your keyboard to capitalize all letters in the selection.
Related Faq
What is Excel?
Excel is a spreadsheet program developed by Microsoft. It allows users to store, organize, calculate, and analyze data with formulas, tables, and charts. Excel is a very powerful tool used by businesses, schools, and individuals to manage and analyze data.
How Do I Capitalize All Letters in Excel?
To capitalize all letters in Excel, you can use the UPPER function. This function takes a text string as an argument and returns the same string with all characters converted to uppercase. To use this function, type =UPPER(text) in the formula bar, where “text” is the text string you want to convert. Alternatively, you can also highlight the cell containing the text string you want to convert and then select UPPER from the Text drop-down menu in the ribbon.
What Other Functions Are Available in Excel?
In addition to the UPPER function, Excel offers a wide variety of functions that can be used to manipulate data. These functions include the LOWER function which converts text to lowercase, the PROPER function which capitalizes the first letter of each word, the TRIM function which removes extra spaces from text, and the CONCAT function which combines two or more text strings into one.
What Are Some Tips for Working with Excel?
When working with Excel, it is important to be organized. Create a well-structured spreadsheet, use meaningful column headers and labels, and add comments to explain formulas and calculations. It is also important to double-check your work and use the AutoSum feature to quickly check the accuracy of your calculations.
What Are Some Common Mistakes to Avoid in Excel?
When working with Excel, it is important to avoid common mistakes such as entering data in the wrong format, using the wrong formula, entering incorrect values, and using the incorrect cell references. It is also important to remember to save your work frequently to avoid losing data.
What Are Some Resources for Learning More About Excel?
There are a variety of resources available for learning more about Excel. Microsoft offers an Excel Tutorials page with videos and step-by-step instructions. Additionally, there are a variety of online courses and books available that provide in-depth instruction on how to use Excel. Finally, there are many helpful forums and blogs available that provide advice and support for working with Excel.
Knowing how to capitalize all letters in Excel is a useful skill for anyone who needs to manipulate data in a spreadsheet. With a few clicks of your mouse, you can quickly and easily capitalize all the text in your Excel sheet. This is especially helpful for creating a uniform look and feel when dealing with large amounts of data. Now that you know how to capitalize all letters in Excel, you can easily make your data look more professional and organized.




















