How To Change Default Font In Outlook 365?
Are you tired of looking at the same boring font every time you open your Outlook 365? If you’re looking to add a personal touch to your emails, changing the default font is the perfect way to do it! In this article, we’ll take you through the simple steps of how to change the default font in Outlook 365. We’ll provide tips on how to choose the right font for your needs, and even show you how you can customize colors and styles to make your emails pop. So get ready to say goodbye to the default font, and hello to a whole new Outlook experience!
- Open Outlook, click the File tab.
- Click Options > Mail.
- In the Compose messages section, click the Stationery and Fonts button.
- Select a font, a font size, font color, and an effect.
- Click OK to save the changes.
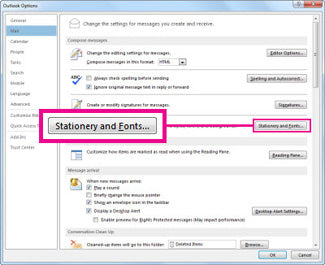
How to Change the Default Font in Outlook 365
Outlook 365 is a great tool for staying organized and communicating with colleagues and clients. However, its default font may not be the most suitable for your needs. Fortunately, Outlook 365 makes it easy to change the default font and customize it to your liking. Here’s how to make the change.
Step 1: Open the Font Settings
To change the default font in Outlook 365, you’ll need to open the font settings. This can be done by clicking the “File” tab, followed by “Options.” Once the Options window is open, click the “Mail” tab and then click the “Stationary and Fonts” button.
Step 2: Choose a Font
Once you’ve opened the font settings, you’ll be able to choose from a variety of fonts. To choose the font you’d like to use, select one from the “Font” drop-down menu. You can also choose the font size, style, color, and other attributes.
Step 3: Save the Changes
Once you’ve made your selection, click the “OK” button to save the changes. Your new font will now be the default font in Outlook 365.
Preview the Changes
Once you’ve saved the changes, you can preview them by clicking the “Preview” button. This will show you how the new font will look in Outlook 365. If you’re not satisfied with the results, you can always go back and make changes.
Using the Default Font
Once you’ve chosen and saved the font, you can start using it. Whenever you compose a new email, the new font will be the default. You can also use the font when writing notes and other documents in Outlook 365.
Using a Different Font
If you want to use a different font in certain emails or documents, you can do so. To do this, simply highlight the text in question and choose a different font from the “Font” drop-down menu. This will override the default font and allow you to use a different font for certain emails or documents.
Customizing the Font
In addition to changing the default font, you can also customize the font to further suit your needs. To customize the font, simply click the “Font” button and choose the attributes you’d like to change. You can change the font size, style, color, and other attributes.
Conclusion
Changing the default font in Outlook 365 is an easy process. All you need to do is open the font settings, choose a font, and save the changes. Once you’ve done that, you can start using the new font in your emails and other documents. You can also customize the font to further suit your needs.
Related Faq
How to Change Default Font in Outlook 365?
Answer:
To change the default font in Outlook 365, follow these steps:
1. Open Outlook and click “File” in the top left corner.
2. Click “Options” which is located at the bottom of the left-hand side.
3. On the Outlook Options window, select “Mail” in the left-hand side.
4. Under the “Compose messages” section, click the “Stationery and Fonts” button.
5. On the “Stationery and Fonts” window, select the font, size, and color you wish to set as the default font.
6. Click “OK” to save the changes.
Where Can I Find the Stationery and Fonts Option?
Answer:
The Stationery and Fonts option can be found in the Outlook Options window. To access it, open Outlook and click “File” in the top left corner. Then, select “Options” which is located at the bottom of the left-hand side. On the Outlook Options window, select “Mail” in the left-hand side and under the “Compose messages” section, click the “Stationery and Fonts” button.
What Fonts Can I Choose for Outlook 365?
Answer:
In Outlook 365, you can choose from a wide range of fonts, including Arial, Calibri, Times New Roman, and Verdana. You can also adjust the font size and color to your preference. Furthermore, you can also select different fonts for different types of messages, such as plain text, HTML, and Rich Text Format (RTF).
Can I Change the Default Font for Different Types of Messages?
Answer:
Yes, you can change the default font for different types of messages in Outlook 365. To do this, open Outlook and click “File” in the top left corner. Then, select “Options” which is located at the bottom of the left-hand side. On the Outlook Options window, select “Mail” in the left-hand side and under the “Compose messages” section, click the “Stationery and Fonts” button. On the “Stationery and Fonts” window, select the font, size, and color you wish to set as the default font for the specific message type.
How Do I Save the Changes I Made to the Default Font?
Answer:
To save the changes you made to the default font in Outlook 365, click the “OK” button on the “Stationery and Fonts” window. This will save the changes you made and set your new default font.
What If I Want to Change the Default Font Back to the Original Settings?
Answer:
If you want to change the default font back to the original settings, simply open Outlook and click “File” in the top left corner. Then, select “Options” which is located at the bottom of the left-hand side. On the Outlook Options window, select “Mail” in the left-hand side and under the “Compose messages” section, click the “Stationery and Fonts” button. On the “Stationery and Fonts” window, select the original font, size, and color you wish to set as the default font. Finally, click the “OK” button to save the changes.
How to Change Default Font Size, Style & Color in MS Outlook
By following the steps above, you should now be able to easily change the default font in Outlook 365. Changing the default font in Outlook 365 can be a great way to personalize your emails and make them stand out from the crowd. It can also make it easier for you to quickly write emails and make them look professional. With Outlook 365, you now have the ability to customize your emails to make them look and feel exactly how you want them to.




















