How to Change Fan Speed Windows 10?
Are you having trouble controlling the fan speed in Windows 10? Don’t worry, you’re not alone! Many Windows 10 users have difficulty changing their fan speed, but it doesn’t have to be a difficult task. In this article, we’ll provide step-by-step instructions on how to change fan speed Windows 10 using the built-in tools and third-party programs. With these tips, you’ll be able to keep your machine running cool and efficiently. So, let’s get started!
Changing fan speed on Windows 10 can be done using the Task Manager. To do this:
- Open Task Manager (Press Ctrl+Shift+Esc).
- Go to the Performance tab and select the CPU option.
- At the bottom of the window, you will see the fan speed control option.
- Adjust the fan speed as desired.
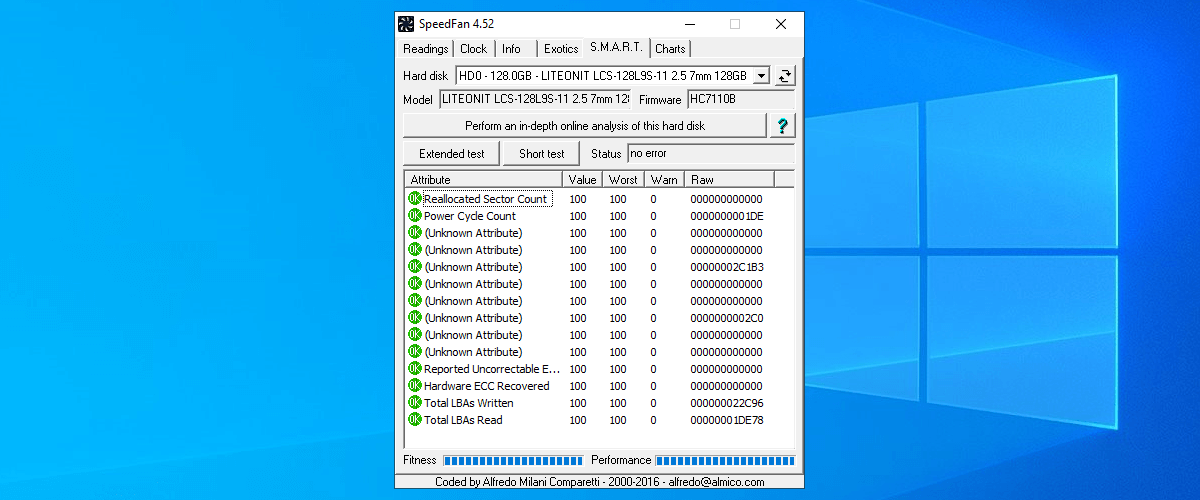
Changing Fan Speed on Windows 10
The fan speed on Windows 10 can be changed using the Settings app, the Control Panel, or third-party software. Changing the fan speed can help with excessive noise, or help to reduce the amount of heat generated by the PC, making it cooler and more comfortable to use. This guide will show you how to change the fan speed on Windows 10 using the Settings app, the Control Panel, and third-party software.
Using the Settings App
The Settings app on Windows 10 allows you to adjust your fan speed manually. To do this, open the Settings app, then go to System > Power & sleep > Additional power settings. In the Power Options window, click the Change plan settings link next to your selected plan. Then, click the Change advanced power settings link. In the Advanced settings window, scroll down to Processor power management > Minimum processor state. Here, you can set the minimum processor state to a percentage value, which will adjust the fan speed accordingly.
Using the Control Panel
The Control Panel on Windows 10 also allows you to adjust your fan speed manually. To do this, open the Control Panel, then go to System and Security > System. In the System window, click the Advanced system settings link. In the System Properties window, click the Advanced tab. In the Performance section, click the Settings button. In the Performance Options window, click the Advanced tab. In the Processor power management section, you can set the minimum processor state to a percentage value, which will adjust the fan speed accordingly.
Using Third-Party Software
There are several third-party tools available which allow you to adjust your fan speed manually. Most of these tools are free to download and use. Examples of these tools include SpeedFan and HWMonitor. To use these tools, simply download and install the software, then open it. The software will automatically detect your fan speeds and allow you to adjust them accordingly.
Conclusion
In conclusion, the fan speed on Windows 10 can be adjusted using the Settings app, the Control Panel, or third-party software. Changing the fan speed can help with excessive noise, or help to reduce the amount of heat generated by the PC, making it cooler and more comfortable to use.
Few Frequently Asked Questions
1. How do I change the fan speed on Windows 10?
To change the fan speed on Windows 10, you can use a third-party application such as SpeedFan. SpeedFan is a free application that can be used to monitor and control various hardware components, including the fan speed. To use SpeedFan, you must first install it on your computer. Once installed, launch the application and look for the “Fan Control” section. From here, you can adjust the fan speed to meet your desired settings. Note that changing the fan speed too much can lead to instability and should be done with caution.
2. How do I know if my fan speed is too high or too low?
To determine if your fan speed is too high or too low, you should monitor your computer’s temperature. If the temperature is too high, it could indicate that the fan speed is too low. Similarly, if the temperature is too low, it could indicate that the fan speed is too high. You can use a third-party application such as SpeedFan to monitor the temperature and adjust the fan speed accordingly.
3. Is it safe to adjust the fan speed on my computer?
Adjusting the fan speed on your computer can be safe, provided you do so with caution. If the fan speed is set too high, it could lead to instability and other issues. Additionally, you should be mindful of the temperature of your computer and adjust the fan speed accordingly. It is recommended to use a third-party application such as SpeedFan to help manage the fan speed and ensure it remains within a safe range.
4. What causes the fan speed to increase?
The fan speed is controlled by the computer’s BIOS and will increase when the temperature inside the computer exceeds a certain threshold. As the temperature increases, the fan speed will increase in order to maintain a safe operating temperature. Additionally, certain software applications can cause the fan speed to increase due to the amount of processing power they require.
5. What can I do to reduce fan noise?
In order to reduce fan noise, you should ensure the fan speed is set to a reasonable level. This can be done by using a third-party application such as SpeedFan to monitor the temperature and adjust the fan speed accordingly. Additionally, you can use insulation materials such as foam or acoustic foam to reduce the amount of noise that is produced by the fan.
6. Is there a way to automatically adjust the fan speed?
Yes, there is a way to automatically adjust the fan speed. This can be done by using a third-party application such as SpeedFan. SpeedFan can be used to monitor the temperature of your computer and adjust the fan speed accordingly. Additionally, some motherboards have built-in options to automatically adjust the fan speed based on the temperature of the system.
How to Control Fan Speed on Windows 10
Changing fan speed in Windows 10 is a great way to maximize the performance of your computer, keep your components cool and reduce noise. Whether you are a beginner or an experienced user, you can quickly and easily adjust the fan speed to meet your needs. With a few simple steps and a few clicks of the mouse, you can have the fan speed that’s just right for you. By following the steps outlined in this article, you can maximize the performance of your computer, reduce noise and keep your components cool.




















