How to Change Formula in Excel?
Do you need to quickly change a formula in Excel? Perhaps you’ve created a spreadsheet and now need to adjust it to do something slightly different. Changing an existing formula in Excel can be a daunting task, especially if you’re not familiar with the program. Fortunately, it’s surprisingly easy to update a formula in Excel once you know the basics. In this guide, we’ll go over how to change a formula in Excel and provide you with some handy tips to make the process even easier.
To change a formula in Excel, follow these steps:
- Open the spreadsheet containing the formula you want to change.
- Select the cell containing the formula.
- Edit the formula in the formula bar at the top of the spreadsheet.
- Press Enter to save the formula.
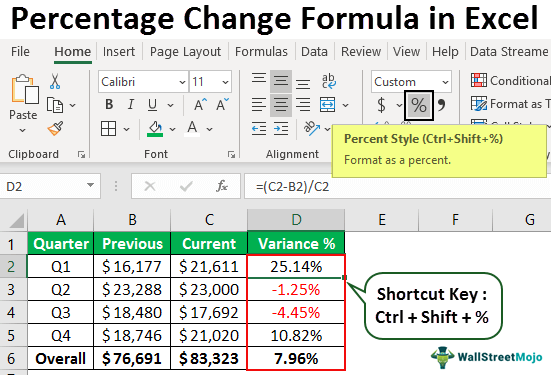
Introduction to Excel Formula
Excel formulas are expressions used to perform calculations on data entered into a spreadsheet. It is used to automate the tasks of calculating, summarizing, and analyzing data. Formulas can be used to perform calculations on simple equations or to create complex calculations that involve multiple levels of logic. Excel formulas are created by combining mathematical operators and cell references to create a formula that can be used to calculate a value. Excel formulas can be used to calculate sums, averages, and other statistical information.
Formulas are often used to link multiple cells together in order to create a dynamic relationship between them. For example, you can link cells that contain information about sales in different regions and then use a formula to calculate the total sales across all regions.
How to Change a Formula in Excel?
Changing a formula in Excel is easy. The first step is to select the cell that contains the formula. Once the cell is selected, you can enter the formula into the formula bar. To access the formula bar, press the “F2” key on your keyboard. This will open the formula bar and allow you to enter or modify the formula.
Once you have entered the formula, you can press the “Enter” key to apply the formula to the cell. If the formula is valid, the result will be displayed. If the formula is not valid, an error message will be displayed.
Identifying the Target Cell
The next step is to identify the target cell. The target cell is the cell that you want to apply the formula to. To identify the target cell, you can use the mouse to move the cursor over the cell and the cell address will be displayed on the bottom left of the screen.
Once you know the cell address, you can enter the cell address into the formula bar and the formula will be applied to the cell. You can also enter the cell address into the formula bar by pressing the “F4” key on your keyboard.
Testing the Formula
Once you have entered the formula into the formula bar, it is important to test the formula to ensure that it is working correctly. To test the formula, you can enter some data into the cells that the formula is referencing and then check the result. If the result is not what you expected, you can edit the formula in the formula bar to fix any errors.
Using Excel Functions
Excel also provides a range of functions that can be used to perform calculations. Functions are predefined formulas that can be used to quickly perform calculations. To use a function, you can type the function name into the formula bar and then enter the necessary arguments. For example, if you want to calculate the average of a range of cells, you can type the function “AVERAGE” into the formula bar and then enter the cell range as the arguments.
Using Custom Functions
Excel also allows you to create custom functions. Custom functions are user-defined formulas that can be used to perform calculations. To create a custom function, you can use the VBA programming language to write a function and then save the function as an Excel add-in. Once the add-in is installed, the function can be used like any other Excel function.
Conclusion
Changing a formula in Excel is easy and can be done quickly. You can use the formula bar to enter or modify a formula and then apply the formula to a target cell. You can also use Excel functions or create custom functions to perform calculations quickly.
Related Faq
What is an Excel Formula?
An Excel formula is a set of instructions telling Excel what to do with specific data. Formulas are made up of mathematical expressions which use cell references, arithmetic operators, and functions. Excel formulas can be used to calculate numbers, manipulate text, and lookup values in lists.
How Do I Enter a Formula in Excel?
To enter a formula in an Excel cell, you first need to type an equals sign (=) and then type the formula. Excel will automatically start calculating the formula once you press Enter. You can also use the Formula Bar to enter a formula. To do this, select the cell where you want to enter the formula, click the Formula Bar and type the formula.
How Do I Change a Formula in Excel?
To change a formula in Excel, first select the cell containing the formula and then enter the new formula. You can also use the Formula Bar to change the formula. To do this, select the cell containing the formula, click the Formula Bar and enter the new formula.
What Are Some Common Formulas in Excel?
Some common formulas in Excel include SUM, AVERAGE, MIN, MAX, COUNT, and IF. The SUM formula adds up a range of cells, the AVERAGE formula calculates the average of a range of cells, the MIN formula finds the smallest value in a range of cells, the MAX formula finds the largest value in a range of cells, the COUNT formula counts the number of cells in a range, and the IF formula performs logical tests to return a specific value.
What Are Excel Functions?
Excel functions are predefined formulas that perform calculations on specific data. Excel functions can be used to calculate numbers, manipulate text, and lookup values in lists. Some of the most commonly used Excel functions include VLOOKUP, HLOOKUP, INDEX, MATCH, COUNTIF, SUMIF, and AVERAGEIF.
How Do I Use Excel Functions?
To use an Excel function, first select the cell where you want the result to appear. Then type the function name, followed by the required arguments in parentheses. For example, to use the SUM function you would type =SUM(A1:A10). When you press Enter, Excel will calculate the function and display the result in the selected cell.
How to Edit a Formula in Excel : Using Microsoft Excel
By following the simple steps outlined in this article, you can easily change the formula in Excel and make the necessary changes to your spreadsheet quickly and easily. With these tools at your disposal, you can take control of your data and make sure it is always up to date and accurate. With a few clicks, you can make sure your data is always up to date and on the right track. Excel is an incredibly powerful tool that can help you manage and organize your data in an effective and efficient manner.




















