How To Change From In Outlook?
Are you having trouble changing your settings in Outlook? Do you find yourself feeling frustrated and confused when you try to adjust your email settings? If so, you’re not alone. Outlook can be a tricky program to use, and it’s understandable that you would feel overwhelmed. Fortunately, changing your settings in Outlook doesn’t have to be a difficult task. In this article, we’ll give you a comprehensive guide on how to change your settings in Outlook. We’ll cover how to adjust email, calendar, and task settings, as well as how to customize settings for your personal preferences. With this guide, you’ll be able to easily change your Outlook settings and get the most out of the program.
How to Change From in Outlook?
To change the “From” address in Microsoft Outlook, follow these steps:
- 1. Launch Outlook and navigate to the File tab.
- 2. Select Info tab and click on the ‘Account Settings’ button.
- 3. In the Account Settings window, click on the email address and click Change.
- 4. In the Change Account window, click on the ‘More Settings’ button.
- 5. Select the “Outgoing Server” tab and check the box for “My outgoing server (SMTP) requires authentication”.
- 6. Select the “Advanced” tab and enter the desired email address in the “Reply address” field.
- 7. Click “OK” to save the changes.
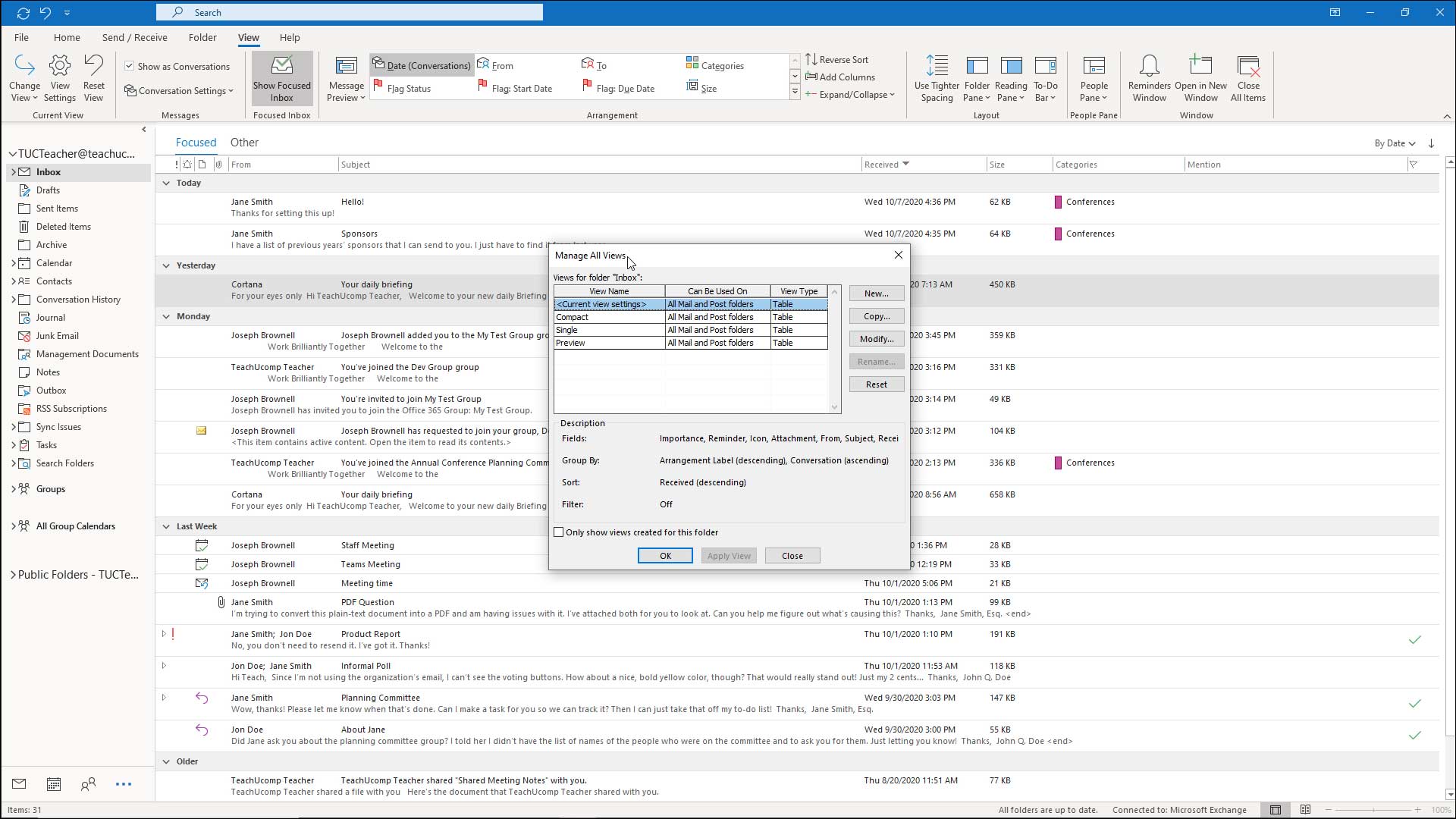
What Is Outlook?
Outlook is an email service created by Microsoft. It is used to manage emails, calendar, contacts, and tasks. Outlook is a popular choice for businesses and individuals alike as it provides a range of features and tools to help users manage their emails in an organized way. It also allows users to customize their emails with formatting options, themes, and other features.
Outlook also makes it easy to switch from one account to another. It allows users to access multiple accounts from one application. This means that users can easily switch from their personal emails to their work emails without having to log in and out of different applications.
How to Change From in Outlook?
To change from in Outlook, go to the File tab. Then, click the Info tab, then click the Account Settings drop-down menu. Select the Account Settings option and then select the From option. You can then select the email address you would like to use as the From address.
If you have multiple accounts set up in Outlook, you can also choose to switch between them by selecting the account you would like to switch to. You can also choose to add a new account or delete an existing one.
Using the From Field in Outlook
The From field in Outlook allows you to specify which email address you would like to use when sending emails. You can also set this field to be the default From address for all emails you send, or you can choose to manually set it for each email.
If you have multiple accounts set up in Outlook, you can also choose to switch between them by selecting the From field and then selecting the account you would like to use. This makes it easy to switch between accounts without having to log in and out of different applications.
Using the From Field in an Email
The From field in an email allows you to specify the email address you would like to use when sending the email. This is useful if you want to send emails from different accounts without having to log in and out of different applications.
When composing an email, you can select the From field, then select the email address you would like to use. You can also choose to set the From field to be the default From address for all emails you send, or you can choose to manually set it for each email.
Using the Reply-To Field in Outlook
The Reply-To field in Outlook allows you to specify which email address you would like to use when you receive a reply to an email you have sent. You can set this field to be the default Reply-To address for all emails you send, or you can choose to manually set it for each email.
If you have multiple accounts set up in Outlook, you can also choose to switch between them by selecting the Reply-To field and then selecting the account you would like to use. This makes it easy to switch between accounts without having to log in and out of different applications.
Using the Reply-To Field in an Email
The Reply-To field in an email allows you to specify the email address you would like to use when receiving a reply to an email you have sent. This is useful if you want to receive replies from different accounts without having to log in and out of different applications.
When composing an email, you can select the Reply-To field, then select the email address you would like to use. You can also choose to set the Reply-To field to be the default Reply-To address for all emails you send, or you can choose to manually set it for each email.
Send Emails From Multiple Accounts in Outlook
Outlook also makes it easy to send emails from multiple accounts. You can set up multiple accounts in Outlook and then select which account you would like to use when sending emails. This makes it easy to switch between accounts without having to log in and out of different applications.
You can also choose to set the From and Reply-To fields to be the default From and Reply-To addresses for all emails you send, or you can choose to manually set them for each email. This makes it easy to send emails from different accounts without having to log in and out of different applications.
Top 6 Frequently Asked Questions
Q1. What is Outlook?
Answer: Outlook is Microsoft’s email and personal information management program. It is part of the Microsoft Office suite of applications and is used to manage emails, contacts, calendars, tasks and more. Outlook is available as a desktop program, web-based service, and mobile app.
Q2. What are the steps to change a From address in Outlook?
Answer: To change the From address in Outlook, first open the program and navigate to File > Account Settings > Account Settings. Then, select the email account you want to edit and click the Change button. Next, enter the new From address in the E-mail address field and click the Next button. Finally, click the Finish button to save the changes.
Q3. How do I add a new From address to Outlook?
Answer: To add a new From address to Outlook, first open the program and navigate to File > Account Settings > Account Settings. Then, click the New button and select the type of account you want to add. Next, enter the new From address in the E-mail address field and click the Next button. Finally, click the Finish button to save the changes.
Q4. How do I change the default From address in Outlook?
Answer: To change the default From address in Outlook, first open the program and navigate to File > Account Settings > Account Settings. Then, select the email account you want to set as the default and click the Set as Default button. Finally, click the OK button to apply the changes.
Q5. How do I delete a From address from Outlook?
Answer: To delete a From address from Outlook, first open the program and navigate to File > Account Settings > Account Settings. Then, select the email account you want to delete and click the Remove button. Finally, confirm the deletion by clicking the Yes button.
Q6. What is the difference between changing and deleting a From address in Outlook?
Answer: The difference between changing and deleting a From address in Outlook is that changing a From address updates the content of the address, while deleting a From address removes the address from Outlook altogether. When a From address is deleted, any emails associated with that address will no longer be available in Outlook.
How to Change Outlook View to Default Settings – Reset Microsoft Outlook View Back to Normal
If you’re looking to change from your current Outlook, the steps outlined in this article can help you get started. With the right tools and knowledge, you can make the transition a smooth process. Whether you’re upgrading, downgrading, or just looking to try something new, you can be confident that the changes you make will be beneficial in the long run.




















