How To Change Outlook Display?
Are you looking for ways to customize your Outlook display? If so, you’ve come to the right place. In this article, we’ll explain how to change the look of your Outlook display to make it more personalized and easier to use. We’ll discuss how to customize the font, background, and other features that make Outlook more user-friendly. By the end of this article, you’ll have the knowledge you need to make Outlook work for you. So let’s get started and learn how to change Outlook display.
How to Change Outlook Display?
- Open the Outlook app and select File from the menu.
- Go to Options and select Mail.
- Under Message Arrival, select Reading Pane.
- Choose the Position of the reading pane.
- Under the Outlook Panes, select the panes view you would like.
- Select OK to save the changes.
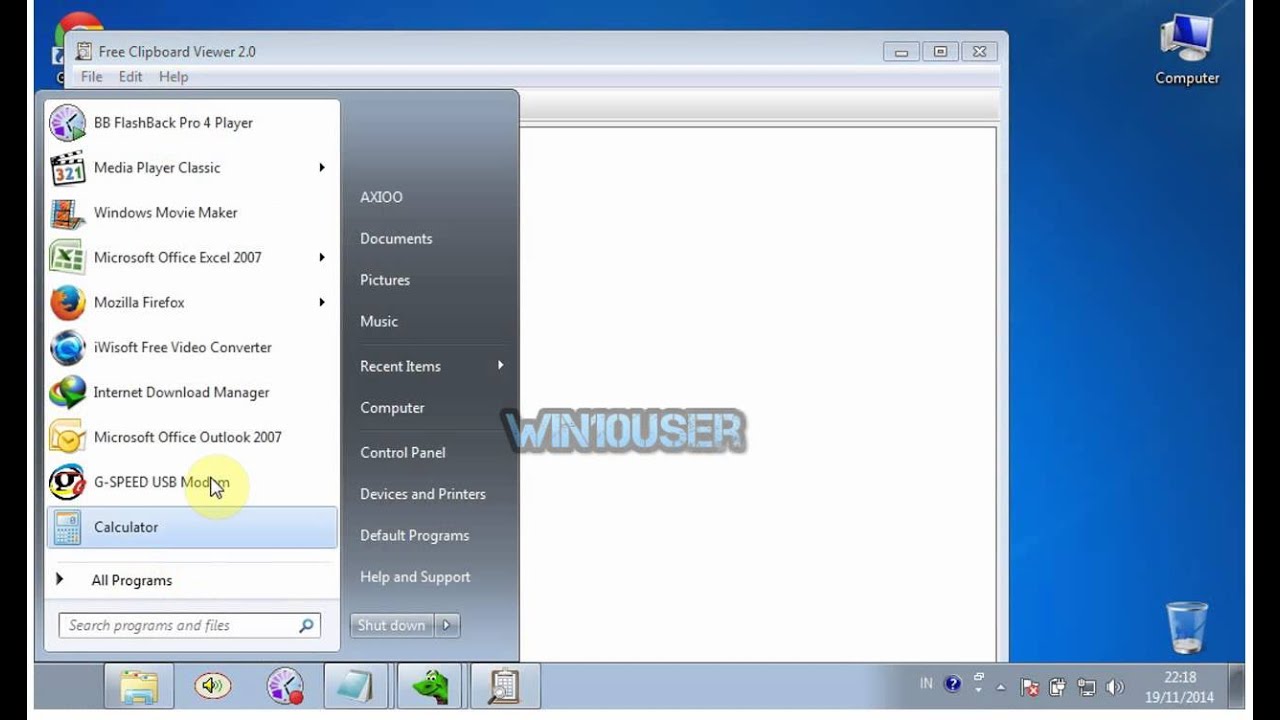
How to Change Outlook Display?
Resizing Outlook Window
Outlook offers a number of different ways to customize the display of your inbox and other folders. One way to customize the look and feel of Outlook is to adjust the size of the window. Resizing the window can make it easier to view emails, attachments, and other items in Outlook. To resize the Outlook window, simply click and drag the edges of the window frame until it is the desired size. You can also use the maximize/minimize buttons at the top of the window to quickly adjust the size.
Another way to adjust the size of the Outlook window is by using the zoom feature. The zoom feature will allow you to quickly adjust the size of the text and other elements of the Outlook window. To access the zoom feature, simply click the “View” tab at the top of the screen, then click on the “Zoom” button. You can then use the slider to adjust the size of the window.
Finally, you can also adjust the size of the Outlook window by changing the resolution of your computer’s display. To do this, simply right-click on the desktop, select “Screen Resolution” and then select the desired resolution. This will change the size of the Outlook window as well as other windows on your computer.
Changing Font Size
In addition to adjusting the size of the Outlook window, you can also customize the text size within the window. To do this, click on the “View” tab at the top of the screen and then select “Text Size”. You can then choose from a range of different font sizes to make the text easier to read.
Another way to adjust the font size is by using the “Zoom” feature. To access the zoom feature, simply click the “View” tab at the top of the screen, then click on the “Zoom” button. You can then use the slider to adjust the size of the text.
Changing Theme
In addition to adjusting the font size, you can also customize the look and feel of Outlook by changing the theme. To do this, click on the “View” tab at the top of the screen and then select “Change Theme”. You can then choose from a range of different themes to give your Outlook window a unique look.
Finally, you can also customize the look and feel of Outlook by customizing the backgrounds. To do this, click on the “View” tab at the top of the screen and then select “Backgrounds”. You can then choose from a range of different images or colors to give your Outlook window a unique look.
Adjusting Columns
Outlook also offers a number of ways to customize the display of your inbox and other folders. One way to customize the look and feel of Outlook is to adjust the columns that are displayed. To do this, simply click on the “View” tab at the top of the screen and then select “Columns”. You can then choose from a range of different columns to customize the look of your inbox.
Another way to adjust the columns is by using the “Sort” feature. To access the sort feature, simply click the “View” tab at the top of the screen, then click on the “Sort” button. You can then choose from a range of different sorting options to quickly adjust the columns in your inbox.
Finally, you can also adjust the columns by using the “Grouping” feature. To access the grouping feature, simply click the “View” tab at the top of the screen, then click on the “Group By” button. You can then choose from a range of different grouping options to quickly adjust the columns in your inbox.
Adding Widgets
In addition to adjusting the columns, you can also customize the look and feel of Outlook by adding widgets. Widgets are small windows that can be added to the Outlook window to provide quick access to important information. To add a widget, simply click on the “View” tab at the top of the screen and then select “Widgets”. You can then choose from a range of different widgets to add to your Outlook window.
Another way to add widgets is by using the “Layout” feature. To access the layout feature, simply click the “View” tab at the top of the screen, then click on the “Layout” button. You can then choose from a range of different layouts to quickly add widgets to your Outlook window.
Changing Folder View
Outlook also offers a number of different ways to customize the view of your folders. One way to customize the view of your folders is by adjusting the folder layout. To do this, simply click on the “View” tab at the top of the screen and then select “Folder Layout”. You can then choose from a range of different layouts to customize the view of your folders.
Another way to adjust the view of your folders is by using the “Grouping” feature. To access the grouping feature, simply click the “View” tab at the top of the screen, then click on the “Group By” button. You can then choose from a range of different grouping options to quickly adjust the view of your folders.
Finally, you can also adjust the view of your folders by using the “Sort” feature. To access the sort feature, simply click the “View” tab at the top of the screen, then click on the “Sort” button. You can then choose from a range of different sorting options to quickly adjust the view of your folders.
Changing View Settings
In addition to adjusting the view of your folders, you can also customize the look and feel of Outlook by changing the view settings. To do this, click on the “View” tab at the top of the screen and then select “View Settings”. You can then choose from a range of different settings to customize the look and feel of Outlook.
Another way to customize the look and feel of Outlook is by using the “Themes” feature. To access the themes feature, simply click the “View” tab at the top of the screen, then click on the “Themes” button. You can then choose from a range of different themes to give your Outlook window a unique look.
Top 6 Frequently Asked Questions
How to Change the Outlook Display?
Q1. How do I change the display in Outlook?
A1. To change the display in Outlook, open the Outlook application and select the “View” tab. From the “View” menu, you can choose from several options to customize the display of your Outlook window. You can change the layout of the window, the font size and color, the color of the background, and the number of items to display. You can also change the theme of the Outlook window, add or remove columns, and adjust the spacing between them.
Q2. How do I customize the view of my Outlook window?
A2. To customize the view of your Outlook window, open the Outlook application and select the “View” tab. Select the “Customize Current View” option from the drop-down menu. This will open a window where you can select from a variety of options to customize the view of your Outlook window. You can change the layout of the window, the font size and color, the color of the background, and the number of items to display. You can also change the theme of the Outlook window, add or remove columns, and adjust the spacing between them.
Q3. How do I change the font size and color in Outlook?
A3. To change the font size and color in Outlook, open the Outlook application and select the “View” tab. Select the “Font” option from the drop-down menu. This will open a window where you can select the font size and color. You can also adjust the font size of individual columns in the Outlook window.
Q4. How do I change the background color of my Outlook window?
A4. To change the background color of your Outlook window, open the Outlook application and select the “View” tab. Select the “Background” option from the drop-down menu. This will open a window where you can select the background color of your Outlook window. You can also adjust the font size of individual columns in the Outlook window.
Q5. How do I change the number of items to be displayed in Outlook?
A5. To change the number of items to be displayed in Outlook, open the Outlook application and select the “View” tab. Select the “Number of Items” option from the drop-down menu. This will open a window where you can select the number of items to be displayed in the Outlook window. You can also adjust the font size of individual columns in the Outlook window.
Q6. How do I change the theme of my Outlook window?
A6. To change the theme of your Outlook window, open the Outlook application and select the “View” tab. Select the “Theme” option from the drop-down menu. This will open a window where you can select from a variety of themes to customize the look and feel of your Outlook window. You can also adjust the font size and color, the color of the background, and the number of items to display.
How to Change Outlook View to Default Settings – Reset Microsoft Outlook View Back to Normal
The process of changing your Outlook display is quite simple. With just a few clicks of the mouse, you can customize the look and feel of your Outlook inbox to suit your individual preferences. Whether you want a sleek, modern look or something a bit more classic and traditional, you can easily alter your Outlook display to create the perfect interface for your unique needs. So don’t wait, get started customizing your Outlook display today and enjoy a simpler, more enjoyable email experience!




















