How To Change Password In Skype Mobile?
If you use Skype on your mobile device, it is important to know how to change your password in order to keep your account secure. Changing your password is also a good idea if you think someone else might know your password or if you just want to update your security. In this article, we will explain how to change your password in Skype on your mobile device. We will also discuss some tips to help you stay safe when using Skype.
- Open Skype and tap on the profile icon in the upper left-hand corner.
- Tap on the gear icon in the top right-hand corner to open the Settings menu.
- Choose “Account & Profile”.
- Tap on “Change Password”.
- Enter your current password, and then enter your new password twice and tap “OK”.
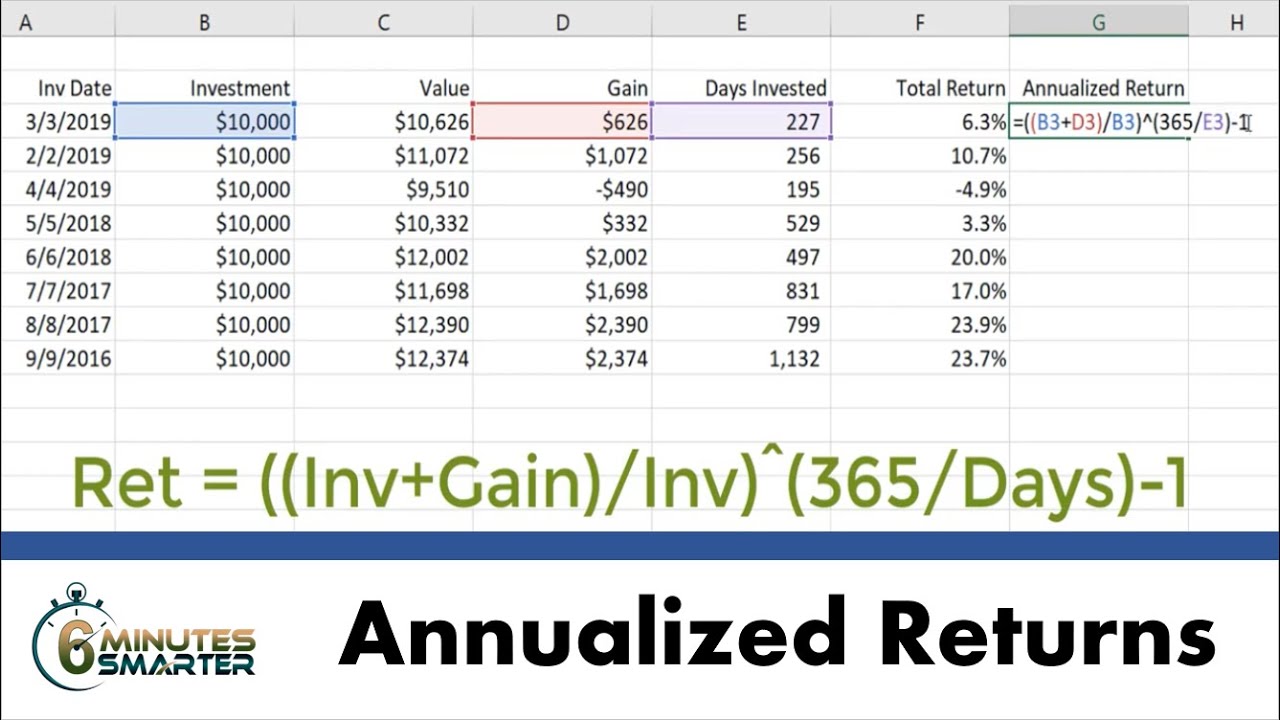
How to Change Password in Skype Mobile?
Skype is one of the most popular communication platforms available today, allowing users to call and send messages to each other over the internet. It is a convenient and reliable way to stay in touch with family and friends, but it is also important to make sure your account is secure. Changing your password on Skype mobile is a simple process that you can do in a few easy steps.
Step 1: Open the Skype App
The first step to changing your password in Skype mobile is to open the Skype app. You can find the app on your device’s home screen or in the app store. Once you open the app, you will need to log in with your username and current password.
Step 2: Go to Settings
After you have logged in, you will need to go to the Settings page. This page can be found by tapping the three horizontal lines in the top left corner of the screen, then tapping the “Settings” option. On the settings page, you will have a variety of options to choose from.
Step 3: Change Password
Once you are on the Settings page, tap the “Change Password” option. This will bring up a new window where you can enter your current password and the new password that you would like to set. Once you have entered your new password, tap the “Save” option.
Step 4: Confirm the Change
After you have saved your new password, you will see a confirmation message. Tap the “OK” button to confirm the change. Your new password will now be in effect and you can use it to log in to the Skype app.
Tips for Choosing a Strong Password
When creating a new password for Skype mobile, it is important to choose a strong one that is difficult to guess. A strong password should be at least 8 characters long and include a combination of letters, numbers, and symbols. It is also important to avoid using words that can be found in the dictionary, as they can be easily guessed.
Protecting Your Account
Changing your password regularly is an important part of protecting your Skype mobile account. You should also make sure to avoid giving out your password to anyone, even if they claim to be from Skype. Additionally, you can set up two-factor authentication for added security.
Changing Password on Other Devices
If you are using Skype on a different device, such as a laptop or tablet, you will need to change the password on that device as well. To do this, open the Skype app and go to the Settings page. Then, tap the “Change Password” option and follow the same steps as outlined above.
Resetting Your Password
If you have forgotten your Skype password, you can reset it by selecting the “Forgot Password” option on the login page. You will then be prompted to enter your email address or phone number associated with your account. Once you have done this, you will receive an email or text message with a one-time code that you can use to create a new password.
Using the Security Code
If you are asked to enter a security code when signing in to Skype, you can find this code on the “Security” page in the Settings. This code is unique to your account and will be required if you are signing in from a new device or a different location.
Conclusion
Changing your password on Skype mobile is a simple process that only takes a few minutes. It is important to choose a strong password that is difficult to guess and to change it regularly for added security. Additionally, you can set up two-factor authentication and use a security code when signing in from a new device or location.
Related Faq
What is Skype Mobile?
Skype Mobile is a mobile version of Skype. It is available on many different platforms, including iOS and Android. It allows users to make free video and voice calls, send instant messages, share files, and more. It also allows users to make low-cost international calls.
How to Change Password in Skype Mobile?
To change Skype Mobile password, users need to go to the profile page in the app. On the profile page, there will be an option to change the password. Once selected, users will be asked to enter their current password, followed by their new password. After entering the new password twice, click “Save” to complete the process.
What is the Benefit of Changing Password in Skype Mobile?
Changing the password in Skype Mobile provides extra security for users. It prevents unauthorized access to their account, which can be used to make calls and send messages. It also helps prevent any potential hacking attempts, as the new password will be harder to guess.
How to Remember the New Password?
It can be difficult to remember a new password. To make it easier, users can write down the new password and keep it in a safe place. They can also use a password manager, which is a secure tool that stores passwords and other sensitive information.
What if I Forget the New Password?
If users forget their new password, they can reset it. They can do this by going to the same profile page in the app and selecting the “Forgot Password?” option. They will then be asked to enter their email address or phone number. After entering the information, they will be sent a link to reset their password.
How To Change Password In Skype
Changing the password in the Skype mobile app is a straightforward procedure that everyone should know how to do. By following the instructions provided, you can easily change your password and secure your account from any potential threats. With a few simple steps, you can ensure that your privacy is protected and your account is safe from any unwanted users. This is a quick and easy way to keep your Skype account secure and protected.




















