How to Change Text to All Caps in Excel?
When working with data in Excel, the ability to quickly change text to all capital letters can come in handy. Whether you need to make a few words stand out or speed up your data entry process, knowing how to change text to all caps in Excel is a useful skill. In this guide, we will cover the steps for converting text to all capital letters in Excel so you can make the most of your data.
To change text to all caps in Excel, follow these steps:
- Open your Excel spreadsheet.
- Highlight the cells containing the text you wish to change.
- Right-click and select “Format Cells” from the list of options.
- Select the “Font” tab from the dialog box.
- Check the box next to “All Caps” and click “OK.”
Your text is now in all caps.
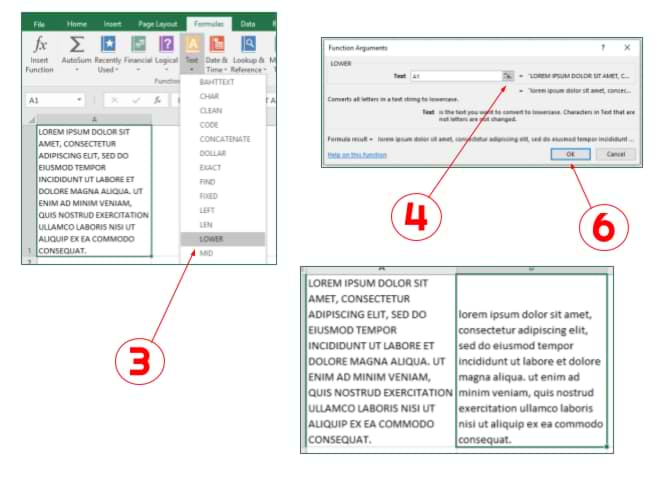
How to Change Text to All Uppercase in Excel?
Changing text to all uppercase in Excel can be done quickly with a few simple steps. This feature is useful when you need to make sure all letters in a string of text are in uppercase. It can also save you time when you need to make sure your data is formatted correctly. In this article, we’ll explain how to change text to all uppercase in Excel.
Using the UPPER Function
The UPPER function is a simple way to convert text to all uppercase in Excel. This function takes one argument, which is the text string you want to convert. To use the UPPER function, simply type “=UPPER(” into any cell, followed by the text string you want to convert. This will return the text string in all uppercase.
Example
For example, if you wanted to convert the text “Hello World” to all uppercase, you would type “=UPPER(”Hello World”)” into any cell. This would return the text string “HELLO WORLD”.
Limitations
However, the UPPER function has some limitations. For example, it cannot convert numbers or symbols to uppercase. If you need to convert numbers or symbols, you will need to use a different method.
Using the Format Cells Tool
The Format Cells tool is a powerful tool in Excel that can be used to convert text to all uppercase. To use this tool, simply select the cell or cells containing the text you want to convert. Then, click the “Format Cells” button on the Home tab. This will open the Format Cells dialog box.
Steps
In the Format Cells dialog box, select the “Text” category. Then, select the “Uppercase” option. Finally, click “OK” to apply the changes. This will convert the text to all uppercase.
Limitations
Like the UPPER function, the Format Cells tool has some limitations. It cannot convert numbers or symbols to uppercase. If you need to convert numbers or symbols, you will need to use a different method.
Using the Text to Columns Tool
The Text to Columns tool is another powerful tool that can be used to convert text to all uppercase. To use this tool, simply select the cell or cells containing the text you want to convert. Then, click the “Text to Columns” button on the Data tab.
Steps
This will open the Text to Columns wizard. Select the “Delimited” option and click “Next”. On the next screen, select the “Uppercase” option and click “Finish”. This will convert the text to all uppercase.
Limitations
Like the other methods, the Text to Columns tool has some limitations. It cannot convert numbers or symbols to uppercase. If you need to convert numbers or symbols, you will need to use a different method.
Frequently Asked Questions
Q1. How to Change Text to All Caps in Excel?
A1. Changing text to all caps in Excel is a quick process. To do this, highlight the cells or text you want to change and click on the small box with an “A” in the top-left corner of the home tab in the ribbon. This will open the Format Cells dialog box. From here, select the Font tab and then check the box labeled “All Caps”. Click “OK” and your text will be changed to all caps. Additionally, you can also use the keyboard shortcut Ctrl+Shift+A to quickly change selected text to all caps.
Q2. What are the Advantages of Using All Caps in Excel?
A2. Using all caps in Excel can make it easier to read and differentiate between different pieces of text. It can also help draw attention to specific words or phrases. Additionally, all caps can be used to add emphasis to certain parts of a spreadsheet. This can help to make it easier to identify the most important information on a spreadsheet.
Q3. What are the Disadvantages of Using All Caps in Excel?
A3. The main disadvantage of using all caps in Excel is that it can be difficult to read. All caps can make it difficult to differentiate between different pieces of text, and it can also make it difficult to parse the meaning of the text. Additionally, many people find all caps to be visually unappealing, and it can also be seen as unprofessional-looking or aggressive.
Q4. How Can I Change Back to Lowercase After Changing to All Caps in Excel?
A4. To change back to lowercase after changing to all caps in Excel, simply follow the same steps you used to change your text to all caps. Highlight the cells or text you want to change and click on the small box with an “A” in the top-left corner of the home tab in the ribbon. This will open the Format Cells dialog box. From here, select the Font tab and then uncheck the box labeled “All Caps”. Click “OK” and your text will be changed back to lowercase.
Q5. Can I Change Multiple Cells to All Caps at Once in Excel?
A5. Yes, you can change multiple cells to all caps at once in Excel. To do this, highlight the cells or text you want to change and click on the small box with an “A” in the top-left corner of the home tab in the ribbon. This will open the Format Cells dialog box. From here, select the Font tab and then check the box labeled “All Caps”. Click “OK” and your text will be changed to all caps. Additionally, you can also use the keyboard shortcut Ctrl+Shift+A to quickly change selected text to all caps.
Q6. Is There a Keyboard Shortcut to Change Text to All Caps in Excel?
A6. Yes, there is a keyboard shortcut to change text to all caps in Excel. To do this, simply highlight the cells or text you want to change and press the keyboard shortcut Ctrl+Shift+A. This will instantly change the selected text to all caps. Additionally, you can also open the Format Cells dialog box and check the box labeled “All Caps” to change your text to all caps.
How to Convert a Column to All Caps in Excel
In conclusion, changing text to all caps in Excel is a quick and easy process that can be completed in a few steps. It’s great for making text stand out or for quickly highlighting important information. Just select the cells you want to change, type in the formula, and the text will automatically be converted to all caps. With this helpful guide, you can now impress your colleagues with your Excel prowess!




















