How To Change Year On Microsoft Word Calendar Template?
Are you looking for an easy way to change the year on your Microsoft Word calendar template? If so, you have come to the right place! In this article, we will be discussing how to easily change the year on your Microsoft Word calendar template. We will provide step-by-step instructions as well as helpful tips and tricks to make the process as quick and painless as possible. So, let’s get started!
- Open the Microsoft Word document containing the calendar template.
- Go to the Insert tab and select the Date & Time option.
- From the dropdown menu, select the Update Automatically option.
- Select the Date tab and choose the Set New Date option.
- Choose the new year and click OK. The calendar template will update to the new year.
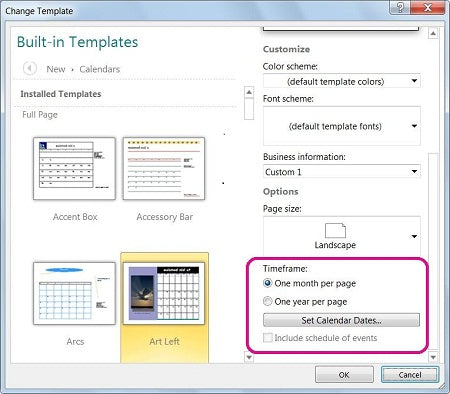
How to Change Year on Microsoft Word Calendar Template?
Microsoft Word comes with a range of calendar templates, which can be customized to suit your needs. One of the most common customization tasks is to change the year on a calendar template. This article will outline the steps to do this.
Step 1: Accessing the Calendar Template
The first step when changing the year on a Microsoft Word calendar template is to open the template. To do this, open Microsoft Word and select the File tab. From here, select New, and then select the Calendar Templates option. You will be given a range of templates, from which you can choose the one that best suits your needs.
Step 2: Changing the Year
Once you have chosen the calendar template you want to use, you will need to change the year. To do this, select the Design tab, which is located at the top of the screen. From here, select the Change Date Range drop-down menu and select the year you want to use.
Step 3: Customizing the Template
Once you have changed the date range, you can then customize the template to suit your needs. For example, you can change the font, add images and text, or add additional pages to the calendar. To do this, select the Insert tab, which is located at the top of the screen. From here, you can select the options you want to use to customize your calendar.
Step 4: Saving the Template
Once you have finished customizing the template, you will need to save it. To do this, select the File tab, which is located at the top of the screen. From here, select the Save As option and select the location where you want to save the template.
Step 5: Printing the Template
Finally, you can print the template. To do this, select the File tab, which is located at the top of the screen. From here, select the Print option and follow the on-screen instructions to print the template.
Tips and Tricks
• Always save your template before making any changes, so that if something goes wrong you can go back to the previous version.
• Remember to save the template after you have finished customizing it.
• If you are printing the template, make sure you have selected the correct paper size and orientation.
Troubleshooting
• If you are unable to open the template, make sure that you have the latest version of Microsoft Word installed.
• If you are unable to customize the template, make sure that you have selected the correct Design tab.
• If you are unable to print the template, make sure that you have selected the correct paper size and orientation.
FAQs
Q: Can I customize the calendar template?
A: Yes, you can customize the template by selecting the Insert tab, which is located at the top of the screen. From here, you can select the options you want to use to customize your calendar.
Q: How do I save the template?
A: To save the template, select the File tab, which is located at the top of the screen. From here, select the Save As option and select the location where you want to save the template.
Q: How do I print the template?
A: To print the template, select the File tab, which is located at the top of the screen. From here, select the Print option and follow the on-screen instructions to print the template.
Frequently Asked Questions
1. What is a Microsoft Word Calendar Template?
A Microsoft Word Calendar Template is a document template that allows users to quickly create a calendar with the exact format and look that they need. This can be used to create a calendar for any year, month, or week. The template includes all of the necessary fields for entering data such as dates, times, and events. It also includes a range of formatting options, allowing users to customize their calendar to their exact specifications.
2. How do I change the year on a Microsoft Word Calendar Template?
Changing the year on a Microsoft Word Calendar Template is a simple process. First, open the template and select the ‘Page Layout’ tab. From there, select the ‘Page Setup’ button and then choose the ‘Calendar Year’ option from the drop-down menu. Finally, select the desired year from the list of available years. Once the new year is selected, all the fields and formatting will automatically update to reflect the new year.
3. What other features are available in a Microsoft Word Calendar Template?
Microsoft Word Calendar Templates offer a range of features that can help make creating and managing calendars easier. This includes features such as color-coding, automated reminders, and the ability to add images and other media. Additionally, users can customize the template to fit their specific needs, such as adding holidays, event dates, and other important information.
4. How do I add custom events to a Microsoft Word Calendar Template?
Adding custom events to a Microsoft Word Calendar Template is a straightforward process. First, open the template and select the ‘Page Layout’ tab. From there, select the ‘Insert’ button and then choose the ‘Event’ option from the drop-down menu. This will open up a dialog box where users can input the details for their event, such as the date, time, and description. Once the event has been added, it will appear on the calendar.
5. What should I do if I encounter any problems while using a Microsoft Word Calendar Template?
If any issues arise while using a Microsoft Word Calendar Template, the first step should be to review the instructions provided by Microsoft. This will provide guidance on how to best use the template and troubleshoot any issues. Alternatively, users can consult the Microsoft website or contact Microsoft Support for further assistance. In addition, there are a range of online resources available that provide helpful tips and tutorials on using the template.
Create an “Any Year” calendar in Microsoft Word
Changing the year in a Microsoft Word calendar template is an easy and convenient way to customize a calendar for your specific needs. By following the simple steps outlined in this article, you can easily update the date on your calendar template and start organizing your life. With this new calendar in hand, you’ll be able to start off your year with a clean slate and enjoy the benefits of a well-organized schedule.




















