How to Check Gpu on Windows 10?
If you are a Windows 10 user and want to understand how to check if your GPU (Graphics Processing Unit) is functioning properly, then this is the right article for you. In this article, we will discuss how to check the GPU on Windows 10 and what to do if you find that there is something wrong with it. We will also provide some tips and tricks to help you keep track of the performance of your GPU. So, if you are ready to find out how to check your GPU on Windows 10, let’s get started!
To check GPU on Windows 10:
- Press Windows key + R to open the Run window.
- Type dxdiag and click OK to open the DirectX Diagnostic Tool.
- In the System tab, look for the Display tab.
- Under Device, you can check the name of your graphics card.
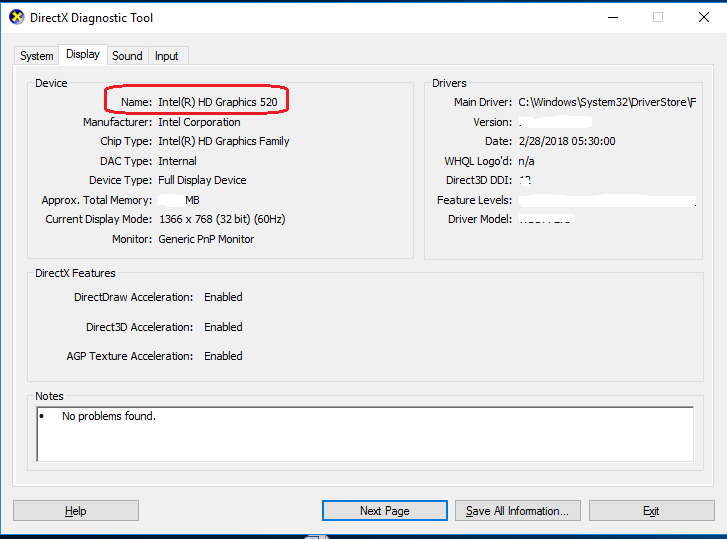
Checking Your GPU on Windows 10
Checking the GPU (Graphics Processing Unit) on your computer is an important part of making sure your system is running properly. In Windows 10, there are several ways to check the GPU, including the Task Manager, Device Manager, and Settings. This article will explain the steps for each method.
Using the Task Manager
The Task Manager in Windows 10 is a great tool for viewing and managing running processes and programs. To check the GPU using the Task Manager, open the Task Manager by pressing Ctrl+Shift+Esc. Then, select the Performance tab and click on GPU. This will display information about your GPU, such as the type, manufacturer, driver version, and more.
If you want to view more detailed information about your GPU, you can click on the Details tab. This will display additional information, such as the GPU model, GPU memory, GPU power, and more.
Using the Device Manager
The Device Manager in Windows 10 is a powerful tool for managing hardware devices. To check the GPU using the Device Manager, open the Device Manager by pressing Windows+X and selecting Device Manager from the menu. Then, expand the Display Adapter section and click on the GPU. This will display information about the GPU, such as the type, manufacturer, driver version, and more.
If you want to view more detailed information about your GPU, you can double-click on the GPU to open its properties. This will display additional information, such as the GPU model, GPU memory, GPU power, and more.
Using Settings
The Settings app in Windows 10 is another great tool for managing hardware devices. To check the GPU using the Settings app, open the Settings app by pressing Windows+I and selecting Settings from the menu. Then, select System and then select Display. This will display information about the GPU, such as the type, manufacturer, driver version, and more.
If you want to view more detailed information about your GPU, you can click on the Advanced Display Settings link. This will display additional information, such as the GPU model, GPU memory, GPU power, and more.
Using System Information
The System Information tool in Windows 10 is a great tool for viewing system information. To check the GPU using the System Information tool, open the System Information tool by pressing Windows+R and typing msinfo32 into the Run box. Then, expand the Components section and click on Display. This will display information about the GPU, such as the type, manufacturer, driver version, and more.
If you want to view more detailed information about your GPU, you can click on the Adapter tab. This will display additional information, such as the GPU model, GPU memory, GPU power, and more.
Using the DirectX Diagnostic Tool
The DirectX Diagnostic Tool in Windows 10 is a powerful tool for diagnosing DirectX problems. To check the GPU using the DirectX Diagnostic Tool, open the DirectX Diagnostic Tool by pressing Windows+R and typing dxdiag into the Run box. Then, select the Display tab and click on the GPU. This will display information about the GPU, such as the type, manufacturer, driver version, and more.
If you want to view more detailed information about your GPU, you can click on the More Info button. This will display additional information, such as the GPU model, GPU memory, GPU power, and more.
Using the Graphics Settings
The Graphics Settings in Windows 10 is a great tool for managing the graphics settings of your system. To check the GPU using the Graphics Settings, open the Graphics Settings by pressing Windows+R and typing ms-settings:easeofaccess-display into the Run box. Then, select the Graphics Settings and click on the GPU. This will display information about the GPU, such as the type, manufacturer, driver version, and more.
If you want to view more detailed information about your GPU, you can click on the Advanced Settings link. This will display additional information, such as the GPU model, GPU memory, GPU power, and more.
Related Faq
How to Check Gpu on Windows 10?
Answer: Checking your GPU (graphics processing unit) on Windows 10 is a simple process that can be completed in just a few steps.
What is the First Step for Checking GPU on Windows 10?
Answer: The first step for checking your GPU on Windows 10 is to open the Start menu and type “Device Manager” in the search bar. Once the Device Manager window opens, find “Display adapters” in the list of device categories, and click on it. This will display all the installed graphics cards on your computer. From this list, you can select the card you want to check, and view its properties.
How Can I Verify that My GPU is Working Properly?
Answer: To verify that your GPU is working properly, you can run a GPU benchmark test. There are a number of benchmarking software available online, such as 3DMark, which will give you a detailed analysis of your GPU’s performance. You can also check the GPU manufacturer’s website for recommended settings and performance information.
How Can I Check the Specifications of My GPU?
Answer: To check the specifications of your GPU, you can look up the card’s model number in the device manager window. You can also find the specifications on the manufacturer’s website. Additionally, you can use a third-party application like GPU-Z to view detailed information about the GPU, such as memory size, clock speeds, and other technical specifications.
How Can I Update My GPU Drivers?
Answer: Updating your GPU drivers is important to ensure that your graphics card is running at its best performance. To update the drivers, you can go to the manufacturer’s website and download the latest version of the driver. Alternatively, you can use Windows Update to check for the latest driver updates.
What are the Benefits of Updating My GPU Drivers?
Answer: Updating your GPU drivers can help improve the performance of your graphics card, as well as provide better stability and compatibility with newer versions of Windows. Additionally, updating the drivers can help reduce or eliminate any graphical issues you may be experiencing. Lastly, updating your GPU drivers can help improve the overall performance of your computer.
Windows 10 – How to Check Which Graphics Card You Have
If you want to check your GPU performance on Windows 10, you now have the tools to do that. With the help of the Task Manager, you can easily check the GPU usage, temperature, and other metrics. Additionally, with the help of GPU-Z, you can get detailed information about your GPU such as the memory, driver information, and more. All in all, checking your GPU performance on Windows 10 is now as easy as a few clicks.




















