How to Check Gpu Temp Windows 10?
As an avid PC user, keeping track of your computer’s temperature is an important part of maintaining a healthy and efficient machine. In this article, we’ll discuss the steps necessary to check your GPU temperature in Windows 10. We’ll also provide helpful tips on how to effectively monitor and manage your GPU temperature for optimal performance. So, if you’re looking to get the most out of your Windows 10 experience, keep reading to learn how to check GPU temp Windows 10.
To check GPU temperature in Windows 10, you can use a third-party software like MSI Afterburner. This is the most popular GPU temperature monitoring software for Windows 10. To use it, download and install the software, open it, and click the “Sensors” tab. This will show you the temperature of your GPU.
- Download and install MSI Afterburner from here.
- Open the software and click on the “Sensors” tab.
- This will show you the temperature of your GPU.
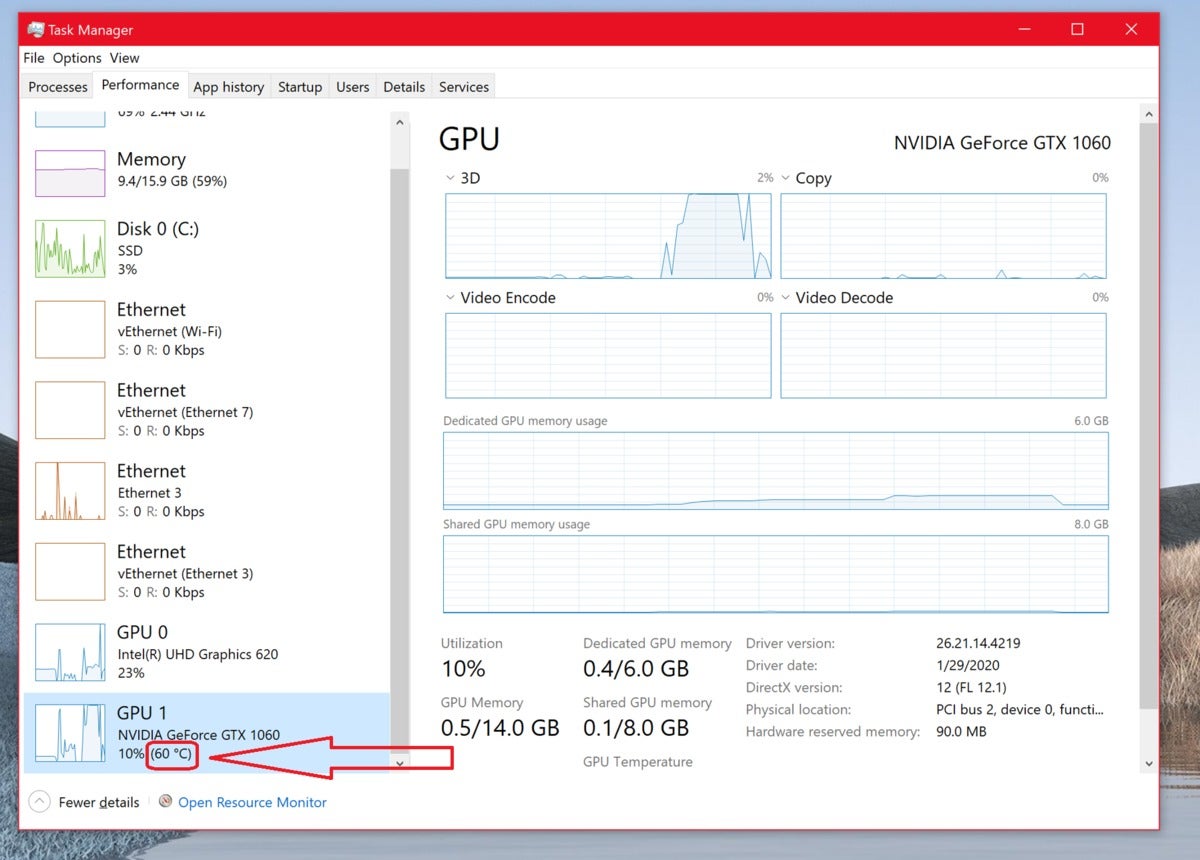
Check GPU Temps on Windows 10 with Core Temp
Core Temp is a great tool for monitoring the temperature of your GPU on Windows 10. It is a lightweight program that runs in the background and displays the current temperature of your GPU. It also offers other useful information such as the load on your GPU and its fan speed. With Core Temp, you can monitor your GPU’s temperature in real-time and make sure it does not exceed the maximum safe temperature limit.
The first step in using Core Temp is to download and install the program. Once it is installed, you can launch the program and it will display the current temperature of your GPU. You can also set the temperature threshold so that you will be alerted when the temperature exceeds that limit. You can also view the load on your GPU and its fan speed.
Core Temp also allows you to customize the display of the temperature readings. You can choose to display the temperature readings in Celsius or Fahrenheit. You can also customize the display of the fan speed readings. Core Temp also offers an auto-start feature which allows you to start the program automatically when your system starts up.
Maximize Performance with Core Temp
Core Temp can help maximize the performance of your GPU. It can help you identify any potential issues that may be affecting the performance of your GPU. For example, if the temperature of your GPU is too high, it can cause performance issues. By monitoring the temperature in real-time, you can ensure that your GPU does not exceed the maximum safe temperature limit.
Core Temp also allows you to adjust the fan speed of your GPU. By increasing the fan speed, you can ensure that your GPU does not overheat and can maintain its maximum performance. You can also set the temperature threshold so that you are alerted when the temperature exceeds the safe limit. This allows you to take any necessary action to ensure that your GPU does not overheat.
Overclock with Core Temp
Core Temp allows you to overclock your GPU with ease. It offers an intuitive interface that makes it easy to adjust the clock speed of your GPU. You can increase the clock speed of your GPU to maximize its performance. You can also set the temperature threshold so that you will be alerted when the temperature exceeds the maximum safe limit.
Core Temp also offers a number of other features that can help you maximize the performance of your GPU. You can customize the display of the temperature readings and fan speed readings. You can also set the temperature threshold so that you will be alerted when the temperature exceeds the maximum safe limit.
Check GPU Temps on Windows 10 with MSI Afterburner
MSI Afterburner is another great tool for monitoring the temperature of your GPU on Windows 10. It is a comprehensive program that offers a number of features for monitoring and controlling the temperature of your GPU. It also offers other useful features such as the ability to adjust the fan speed of your GPU and to overclock your GPU.
The first step in using MSI Afterburner is to download and install the program. Once it is installed, you can launch the program and it will display the current temperature of your GPU. You can also set the temperature threshold so that you will be alerted when the temperature exceeds that limit. You can also view the load on your GPU and its fan speed.
Overclock GPU with MSI Afterburner
MSI Afterburner allows you to overclock your GPU with ease. It offers an intuitive interface that makes it easy to adjust the clock speed of your GPU. You can increase the clock speed of your GPU to maximize its performance. You can also set the temperature threshold so that you will be alerted when the temperature exceeds the maximum safe limit.
MSI Afterburner also offers a number of other features that can help you maximize the performance of your GPU. You can customize the display of the temperature readings and fan speed readings. You can also adjust the fan speed of your GPU to ensure that your GPU does not overheat and can maintain its maximum performance.
Save Profiles with MSI Afterburner
MSI Afterburner also allows you to save profiles of your GPU settings. You can save your overclocking settings, fan speed settings and temperature threshold settings so that you can quickly load them when you need to. This allows you to quickly adjust the settings of your GPU without having to manually adjust the settings each time.
MSI Afterburner also offers a number of other features that can help you optimize the performance of your GPU. You can customize the display of the temperature readings and fan speed readings. You can also set the temperature threshold so that you will be alerted when the temperature exceeds the maximum safe limit.
Related Faq
1. What is GPU Temp?
GPU Temp is a measure of how hot your graphics card is running. The higher the temperature, the more strain your GPU is under and the more likely it is to overheat. Knowing how hot your GPU is running is important in order to prevent it from overheating and causing permanent damage.
2. How to Check GPU Temp on Windows 10?
You can check the temperature of your GPU on Windows 10 by using a third-party program like MSI Afterburner. MSI Afterburner is a free program that allows you to monitor and adjust the settings of your GPU. You can access the GPU Temp readings from the main window of MSI Afterburner.
3. What is the Normal GPU Temp?
The normal GPU temp range is between 35°C and 40°C. However, this can vary depending on the specific GPU model and the ambient temperature. Generally speaking, if your GPU is running at or below 40°C, it is operating within a safe range.
4. Is GPU Temp More Important than CPU Temp?
Yes, GPU temp is usually more important than CPU temp. This is because GPUs generate much more heat than CPUs. GPUs can easily reach temperatures of 80°C or higher, whereas CPUs typically operate at a much cooler temperature. It is therefore important to keep an eye on your GPU temperature to make sure it does not overheat.
5. What Happens if GPU Temp is Too High?
If your GPU temperature is too high, it can cause damage to the components inside your graphics card. Overheating can lead to reduced performance, instability, and in extreme cases, can even cause permanent damage. It is therefore important to keep an eye on your GPU temperature and take measures to reduce it if necessary.
6. How Can I Lower My GPU Temp?
There are several ways to lower your GPU temperature. Firstly, make sure your graphics card is properly ventilated. Check the fans on your graphics card and make sure they are working properly. You can also use programs like MSI Afterburner to adjust the fan speed and optimize the temperature of your GPU. Additionally, you can use a cooling pad, or even underclock the GPU to reduce the temperature.
How to See GPU Temperature on Windows 10 (2 Ways)
In conclusion, monitoring your GPU temperature is a critical step in ensuring your computer runs smoothly and efficiently. Checking the GPU temperature in Windows 10 is easy and straightforward when you use the built-in Windows Task Manager. With a few clicks, you can get real-time information on your GPU temperature, giving you the opportunity to take action before any potential damage is done.


















