How To Check Sharepoint Storage?
Are you a Sharepoint user? Have you ever wondered how to check your Sharepoint storage? Sharepoint storage is critical for keeping your files and documents organized, which is why it’s important to ensure that your storage is properly monitored. Checking your Sharepoint storage can be a daunting task, but it doesn’t have to be. In this article, we’ll discuss the best ways to check your Sharepoint storage and the steps you should take to ensure that your files and documents are safe and secure.
How to Check Sharepoint Storage:
- Go to the SharePoint admin center.
- Click on Storage Metrics.
- Choose the site collection from the dropdown list.
- View the Usage data.
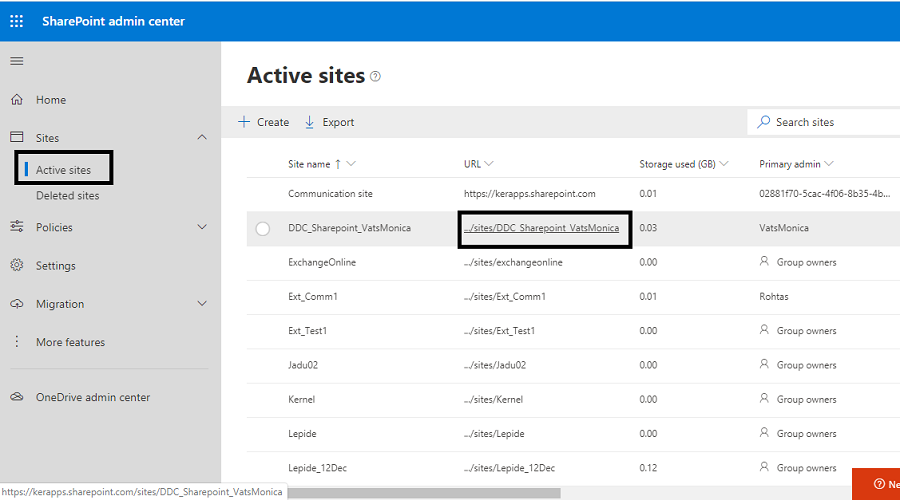
How to Check Sharepoint Storage?
SharePoint is a web-based platform that provides an array of features and services that enable organizations to work together in a collaborative environment. One of these features is the ability to store and share files. When using SharePoint, it is important to monitor the storage capacity of your site to ensure it is not exceeded. In this article, we will explore how to check SharePoint storage.
Understanding SharePoint Storage
SharePoint stores data in multiple ways. The most common type of storage is document libraries, which are essentially folders that store files. These files can be of any type including PDFs, images, spreadsheets, and more. Additionally, SharePoint also stores data in lists, which are similar to tables in a database. This data can include contacts, tasks, announcements, and more. Finally, SharePoint also stores data in content databases, which is where most of the internal data is stored.
It is important to note that SharePoint storage is not unlimited. Each site has a predefined storage limit, which is determined when the site is created. The storage limit can be adjusted depending on the needs of the organization.
Checking Storage in the SharePoint Admin Center
The most straightforward way to check the storage capacity of a SharePoint site is to use the SharePoint Admin Center. This is a web-based dashboard that provides administrators with an overview of their SharePoint environment. To access the SharePoint Admin Center, log in to your Office 365 account and click on the Admin tile. Once you are in the Admin center, click on the Sites tile.
In the Sites page, you will see a list of all the sites in your organization. Click on the site for which you want to check the storage capacity. In the site’s details page, you will find the storage capacity of the site. This is the total amount of storage currently being used by the site.
Checking Storage in PowerShell
If you are comfortable working with PowerShell, you can also check the storage capacity of a SharePoint site using PowerShell. To do this, open the SharePoint Online Management Shell and run the following command: Get-SPOSite -Identity
You can also use PowerShell to check the storage capacity of all sites in your organization. To do this, run the following command: Get-SPOSite | Select StorageUsageCurrent. This will show you the storage capacity of all the sites in your organization.
Checking Storage in the Site Settings Page
If you are an administrator of the site, you can also check the storage capacity in the site settings page. To find the site settings page, navigate to the site and click on the Settings gear icon in the top right corner. Then, click on “Site Settings”. In the Site Settings page, you will find a section called “Storage Metrics”. This will show you the current storage capacity of the site.
Checking Storage in the Site Contents Page
Another way to check the storage capacity of a SharePoint site is to use the Site Contents page. To find the Site Contents page, navigate to the site and click on the “Site Contents” link in the left navigation bar. In the Site Contents page, you will see a list of all the files and folders stored in the site. If you click on the “Storage” link, you will see the current storage capacity of the site.
Using Storage Reports
Finally, you can also use storage reports to check the storage capacity of a SharePoint site. Storage reports are available in the Office 365 Admin Center. To access the reports, log in to your Office 365 account and click on the Reports tile. Then, click on “Storage”. In the Storage report, you will find a list of all the sites in your organization and their current storage capacity.
Identifying Storage Issues
When monitoring the storage capacity of a SharePoint site, it is important to identify any potential storage issues. If the storage capacity of a site is close to its limit, it may be necessary to make changes to the site in order to free up space. This could include archiving older files, deleting unnecessary files, or moving files to a different site.
Using Storage Metrics
SharePoint provides administrators with a variety of storage metrics that can be used to track the usage of a site. These metrics include the total size of the site, the total number of files stored in the site, and the total number of users that have access to the site. By tracking these metrics, administrators can identify any potential storage issues and take steps to address them.
Configuring Storage Settings
SharePoint also provides administrators with the ability to configure storage settings for each site. This includes setting a storage limit for the site, setting storage alerts, and configuring storage quotas. These settings can be used to ensure that the storage capacity of a site is not exceeded.
Monitoring Storage Usage
It is important to regularly monitor the storage usage of a SharePoint site in order to ensure that the storage capacity is not exceeded. By using the methods discussed in this article, administrators can easily check the storage capacity of their sites and identify any potential storage issues.
Using Storage Reports to Analyze Storage Usage
SharePoint also provides administrators with the ability to generate storage reports to analyze the usage of a site. These reports provide detailed information about the storage usage of a site, including the total size of the site, the total number of files stored in the site, and the total number of users that have access to the site. By analyzing these reports, administrators can identify potential storage issues and take steps to address them.
Optimizing Storage Usage
Finally, administrators can also take steps to optimize the storage usage of a SharePoint site. This includes archiving older files, deleting unnecessary files, or moving files to a different site. By optimizing storage usage, administrators can ensure that the storage capacity of a site is not exceeded.
Frequently Asked Questions
What is SharePoint Storage?
SharePoint Storage is a type of cloud storage that enables users to store, share, and access files online. It is a cloud-based tool that allows users to securely store and access files, documents, and other digital data from any device. With SharePoint Storage, users can collaborate on projects, share files, and access important documents from any location.
SharePoint Storage also provides users with a secure platform for data storage, access control, and version control. This allows users to keep track of changes and updates made to documents and other data, ensuring that everyone involved in a project has access to the most up-to-date version of the file.
How to Check SharePoint Storage?
To check your SharePoint Storage, you will need to log into your account. Once logged in, you will see a list of all the files and folders stored in your SharePoint Storage. From here, you can access and review any of the files stored in SharePoint.
You can also view the file size, last modified date, and user who last modified the file. Additionally, by clicking on the “Manage” button, you can access a detailed report of how much storage space is being used. This will include a breakdown of how much space is being used by each folder and file. This report can help you identify any areas where you may need more storage space or may need to delete some files.
In conclusion, checking Sharepoint storage is a straightforward process that requires a few steps. First, log in to your Sharepoint account. Then, navigate to the storage page and review the storage usage for your site. Finally, take the necessary steps to optimize your storage space, such as deleting old files and compressing large files. By following these steps, you can ensure that your Sharepoint account remains organized and efficient.




















