How to Check Ssd Health Windows 10?
Do you want to check the health of your SSD on Windows 10? Solid State Drives (SSDs) are essential components in modern computing, providing faster data access and improving boot times. Checking the health of your SSD is crucial in ensuring it runs at its optimal performance. In this article, we will show you how to perform a health check on your SSD in Windows 10.
Checking SSD health in Windows 10 is easy with the help of Command Prompt and diskpart utility. Here are the steps to follow:
- Open Command Prompt as administrator.
- Type diskpart and press Enter.
- Type list disk and press Enter.
- Type select disk
and press Enter. - Type detail disk and press Enter.
- Look for the Reallocated Sectors Count value.
The Reallocated Sectors Count value should be zero or close to zero. If the value is higher than zero, then it means that the SSD is deteriorating and needs to be replaced.
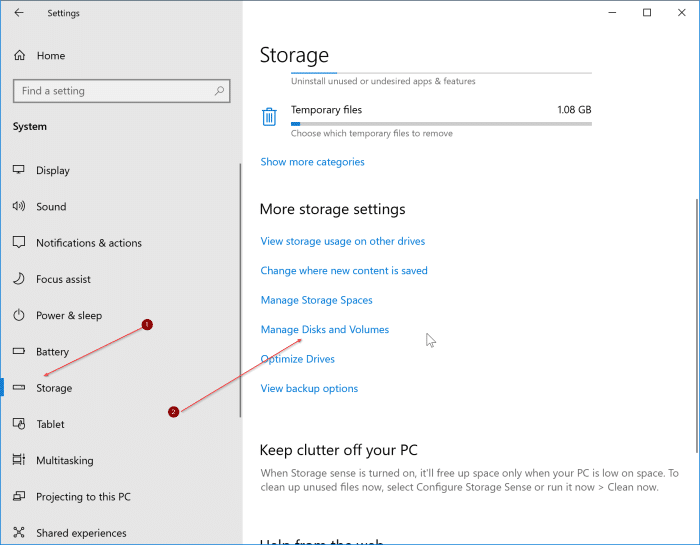
Checking the Health of Your SSD in Windows 10
As our computers age, it’s important to keep track of their overall health and performance. One of the most important components of a computer is its storage device, usually a solid-state drive (SSD). It is important to check the health of your SSD from time to time to make sure it is running efficiently and reliably. In this article, we will discuss how to check the health of your SSD in Windows 10.
Using Windows 10’s Built-In Tools
One of the easiest ways to check the health of your SSD in Windows 10 is to use the built-in tools available in the operating system. Windows 10 has a built-in disk management tool that can be used to check the health of your SSD. This tool can be accessed by opening the Start Menu and typing “disk management” into the search bar. Once the disk management tool has been opened, you will be able to check the status of your SSD.
You can also use Windows 10’s built-in Task Manager to check your SSD’s health. To do this, open the Task Manager by pressing Ctrl + Shift + Esc on your keyboard. Once in the Task Manager, select the “Performance” tab and then select the “Disk” tab. Here, you will be able to view the overall health of your SSD.
Using Third-Party Tools
Another way to check the health of your SSD in Windows 10 is to use a third-party tool. These tools are designed to provide detailed information about the health and performance of your SSD. Some of the most popular third-party tools are CrystalDiskInfo, HD Tune, and HD Sentinel.
CrystalDiskInfo
CrystalDiskInfo is a free and easy-to-use tool that can be used to check the health of your SSD. This tool provides detailed information about your SSD including its temperature, usage, and health status. It also provides an easy-to-read graphical interface that can help you quickly identify any potential issues with your SSD.
HD Tune
HD Tune is a more advanced tool that can be used to accurately measure and monitor the performance of your SSD. This tool provides detailed information about your SSD’s read and write speeds, temperature, and usage. It also provides an easy-to-read graphical interface that can help you quickly identify any potential issues with your SSD.
HD Sentinel
HD Sentinel is a more comprehensive tool that can be used to check the health of your SSD. This tool provides detailed information about your SSD including its temperature, usage, and health status. It also provides an easy-to-read graphical interface that can help you quickly identify any potential issues with your SSD.
Using BIOS to Check SSD Health
Another way to check the health of your SSD is to use the BIOS. BIOS stands for Basic Input/Output System and is a set of instructions that control how your computer’s hardware interacts with the operating system. To access the BIOS, you will need to press a specific key as your computer is booting up. This key is usually F2 or Del. Once in the BIOS, you can navigate to the “Health Status” section to view the overall health of your SSD.
Using the Manufacturer’s Software
Most SSD manufacturers provide their own software that can be used to check the health of your SSD. This software is typically designed to provide detailed information about your SSD including its temperature, usage, and health status. It also provides an easy-to-read graphical interface that can help you quickly identify any potential issues with your SSD.
Conclusion
Checking the health of your SSD in Windows 10 is important to ensure your computer is running efficiently and reliably. There are several ways to check the health of your SSD including using Windows 10’s built-in tools, using third-party tools, using the BIOS, and using the manufacturer’s software. With these tools, you can easily check the health of your SSD in Windows 10.
Few Frequently Asked Questions
Q1: What is an SSD?
An SSD (Solid State Drive) is a type of storage device that uses non-volatile memory to store data. It is typically much faster than traditional hard drives and has no moving parts, which makes them more reliable and less prone to failure.
Q2: What are the advantages of SSD?
The advantages of an SSD over a traditional hard drive include faster read and write speeds, lower power consumption, and much higher durability. SSDs are also much more shock-resistant and have a longer lifespan compared to traditional hard drives.
Q3: What is the best tool for checking SSD health in Windows 10?
There are several tools available for checking the health of an SSD in Windows 10. The best tool for this purpose is the Windows 10 Storage Diagnostic Tool, which is included in the Windows 10 operating system. This tool provides detailed information about the health of an SSD, including its temperature, SMART status, and more.
Q4: How do I access the Windows 10 Storage Diagnostic Tool?
The Windows 10 Storage Diagnostic Tool is located in the Control Panel of the Windows 10 operating system. To access it, open the Start Menu, click on the Control Panel, and then click on the “Performance and Maintenance” option. On the left side of the window, click on the “Storage Diagnostic Tools” option.
Q5: What information will the Windows 10 Storage Diagnostic Tool provide?
The Windows 10 Storage Diagnostic Tool provides detailed information about the status of an SSD, including its temperature, SMART status, and other information. It also allows you to scan for errors and check the performance of your SSD.
Q6: How often should I check my SSD health?
It is recommended to check the health of your SSD on a regular basis. It is suggested to check the health of your SSD at least once a month, or after any changes made to the system. Additionally, if you experience any issues with your SSD, it is recommended to check its health immediately.
How to Check SSD Health in Windows 10
In conclusion, checking the health of an SSD on Windows 10 is a simple and easy process using the built-in Windows tools. By using the Windows Disk Management tool or third-party software, users can quickly and easily check the health of their SSD. By doing this regularly, users can ensure their data is safe and secure and their SSD remains in optimal condition for years to come.




















