How to Clear Print Queue Windows 10?
Are you having trouble with your printer not working properly on your Windows 10 device? Have you tried everything, but nothing seems to work? Don’t worry, you’re not alone. Many Windows 10 users have experienced the same problem and have not been able to clear the print queue. In this article, we will discuss how to clear the print queue on Windows 10 and get your printer back to working order.
Clearing Print Queue on Windows 10:
- Press the Windows key on your keyboard, then type “Services” and select the Services Desktop App.
- Scroll down and look for “Print Spooler” and right-click it, then select Stop.
- Navigate to C:\Windows\System32\spool\PRINTERS and delete all files inside the folder.
- Go back to Services window and right-click Print Spooler, then select Start.
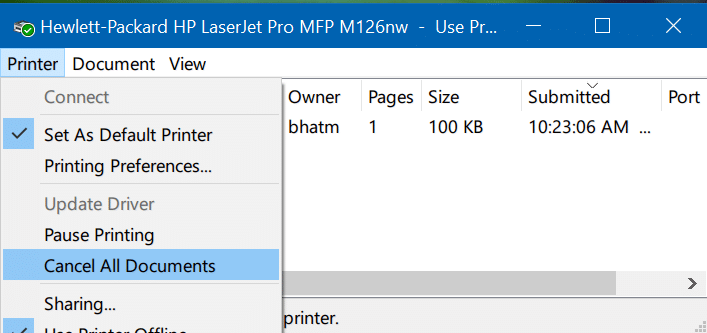
How to Clear Printer Queue in Windows 10?
Print jobs can become stuck in the queue if there is an issue with the printer or the computer is unable to communicate with the printer. This can prevent users from completing other print jobs and even cause the printer to become unresponsive. Fortunately, users can clear the print queue in Windows 10 with a few simple steps.
The first step to clearing the print queue is to open the Devices and Printers window. This window can be accessed by opening the Start Menu and searching for “Devices and Printers”. Once the window opens, users can locate the printer and right-click on its icon. This will bring up a menu with several options, including “See What’s Printing”.
Clearing Print Queue Using Option in Printing Window
Clicking on “See What’s Printing” will open a window with the current print queue. This window will list all of the print jobs and their current status. To remove a print job from the queue, simply click on it and then click on the “Cancel” button in the upper-right corner of the window. This will remove the print job from the queue and allow other print jobs to be completed.
For users with multiple print jobs that need to be cleared, they can click on the “Printer” menu in the upper-left corner of the window and select “Cancel All Documents”. This will clear out the entire print queue and allow other print jobs to be completed.
Clearing Print Queue Using Command Prompt
If the print queue has become corrupted, users can also use the Command Prompt to clear it. To open the Command Prompt, users can open the Start Menu and type “Command Prompt”. Once the Command Prompt window opens, users can type in the following command: net stop spooler. This will stop the print spooler service and clear the print queue.
Stopping Print Spooler Service
Once the print spooler service has been stopped, users can start the service again by typing the following command into the Command Prompt window: net start spooler. This will start the service and allow users to complete their print jobs.
Restarting Printer and Computer
If the print queue still does not clear, users can try restarting their printer and computer. This will help to reset the connection between the computer and the printer, allowing users to complete their print jobs.
Troubleshooting Printer Issues
If users are still unable to clear the print queue, they may need to troubleshoot the issue further. This could include checking the printer cables and connections or checking for updates for the printer or computer.
Checking Printer Connections
To check the printer connections, users can unplug the printer from the power source and then plug it back in. This will reset the connection between the printer and the computer and help to resolve any connection issues.
Checking for Printer and Computer Updates
In some cases, users may need to install updates for their printer or computer in order to solve the issue. Users can check for updates by opening the Start Menu and searching for “Windows Update”. This will open a window where users can check for updates and install them if necessary.
Top 6 Frequently Asked Questions
What is a Print Queue?
A print queue is a waiting line of documents waiting to be printed. When a document is sent to the printer, it is added to the print queue. In Windows 10, you can view the print queue to see what documents are waiting to be printed.
How to Clear Print Queue Windows 10?
To clear the print queue in Windows 10, you can use the Command Prompt or the Print Management utility. To use the Command Prompt, you will need to open it as an administrator. Then, type “net stop spooler” and press Enter. To use the Print Management utility, open it as an administrator and then navigate to the Print Queues section. Right-click on the printer and select “Cancel all documents” to clear the print queue.
What is the Command to Clear Print Queue Windows 10?
The command to clear the print queue in Windows 10 is “net stop spooler”. This command will stop the print spooler service, which will clear the print queue.
How Do I Clear a Printer Queue in Windows 10?
To clear the printer queue in Windows 10, you can use the Command Prompt or the Print Management utility. To use the Command Prompt, you will need to open it as an administrator. Then, type “net stop spooler” and press Enter. To use the Print Management utility, open it as an administrator and then navigate to the Print Queues section. Right-click on the printer and select “Cancel all documents” to clear the print queue.
Can I Clear the Printer Queue Remotely?
Yes, you can clear the printer queue remotely. To do this, you will need to use a remote desktop connection or remote management software. With a remote desktop connection, you will be able to access the computer with the printer and clear the print queue. With remote management software, you can remotely access the printer and clear the queue.
What is the Print Management Utility?
The Print Management utility is a Windows 10 tool that allows you to manage local and network printers. This utility provides a central location for managing all printers on a network. It allows you to view, add, and remove printers, as well as control printing jobs, manage print queues, and set printer permissions. It also allows you to clear the print queue by right-clicking on the printer and selecting “Cancel all documents”.
How to Clear the Printer Queue/Spooler In Windows 7/8/10
The process of clearing the print queue in Windows 10 is a straightforward task. If you ever find yourself in a situation where you need to clear the print queue, you can follow the steps detailed in this article. With a few clicks, you can quickly clear the print queue and get back to printing again. Hopefully, this article has provided you with the knowledge and guidance you need to successfully clear the print queue in Windows 10.




















