How to Combine Partitions Windows 10?
If you’re looking to combine partitions on your Windows 10 device, you’ve come to the right place. With the help of this guide, you’ll be able to combine your Windows 10 partitions in no time. We’ll go over the tools you’ll need, the steps to take, and the potential issues you may face. With our straightforward guide, you’ll be able to quickly and easily combine your partitions and get back to using your device. Let’s get started!
Combining Partitions in Windows 10:
- Open the Disk Management tool by typing “disk management” in the Windows search bar.
- Right-click on the partition you want to combine and select “Delete Volume”.
- Right-click on the partition you want to expand and select “Extend Volume”.
- Follow the instructions in the Extend Volume Wizard.
- Confirm the changes and exit the tool.
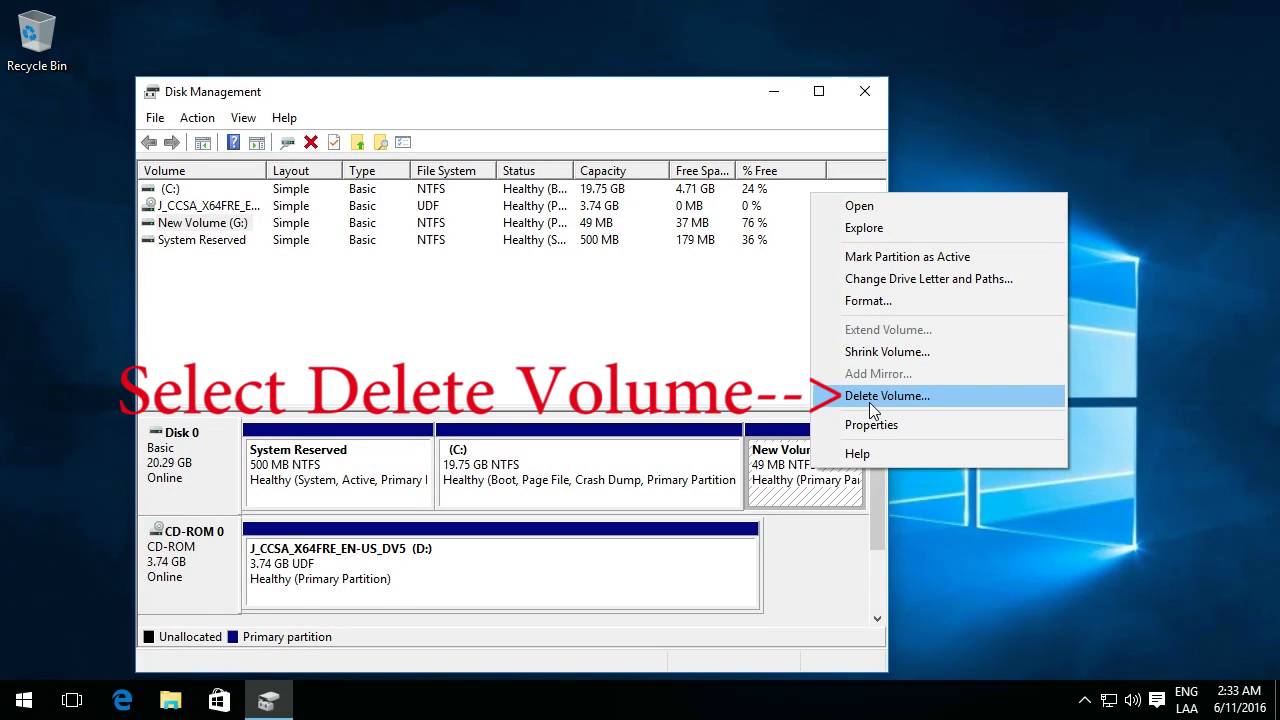
Steps to Combine Partitions in Windows 10
Windows 10 provides users with an easy way to combine partitions. It involves a few simple steps that can be completed in a few minutes. In this article, we will take a look at how to combine partitions in Windows 10.
Backup Your Data
Before attempting to combine partitions, you should always back up your data. This is especially important if you are combining two partitions that contain valuable data. To back up your data, you can use a variety of methods, such as an external hard drive, cloud storage, or a USB flash drive.
Create a Backup Image
Once you have backed up your data, you should create a backup image of your system. This will allow you to restore your system to its previous state in case something goes wrong during the partitioning process. To create a backup image, you can use a tool such as the Windows Backup and Restore tool.
Delete the Partitions
Once you have backed up your data and created a backup image, you can then delete the partitions that you want to combine. To do this, you can use the Disk Management utility in Windows 10. Once you have deleted the partitions, you will be left with one large unallocated space on your hard drive.
Create a New Partition
Now that you have deleted the partitions you want to combine, you can then create a new partition in the unallocated space. To do this, you can use the Disk Management utility. Once you have created the partition, you can then assign a drive letter to it and format it to store your data.
Merge the Partitions
Once you have created the new partition, you can then merge it with the other partitions. To do this, you can use the Disk Management utility. Once you have merged the partitions, you will have one large partition that contains all of the data from the original partitions.
Check the Partition
Once you have merged the partitions, you should check to make sure that everything is working correctly. To do this, you can use the Disk Management utility. This will allow you to check the partition for errors and issues.
Format the Partition
Once you have checked the partition and verified that everything is working correctly, you can then format the partition. To do this, you can use the Disk Management utility. Once you have formatted the partition, you can then use it to store your data.
Frequently Asked Questions
What is a Partition?
A partition is a logical division of a hard drive which divides the physical storage into multiple, independent sections. A partition appears as a separate drive on your computer and can be used to store data, install operating systems, and more.
How to Check the Number of Partitions in Windows 10?
To check the number of partitions in Windows 10, open the Disk Management utility. This can be done by typing “diskmgmt.msc” into the Windows 10 search bar. This will open the Disk Management snap-in window, which displays all of the disk partitions on the computer.
How to Combine Partitions Windows 10?
To combine partitions in Windows 10, you will need to use the Disk Management utility. This can be done by typing “diskmgmt.msc” into the Windows 10 search bar. In the Disk Management window, right-click on the partition you want to merge, then select “Delete Volume”. After deleting the partition, right-click on the partition that you want to expand, then select “Extend Volume”. This will combine the two partitions into one.
What is the Maximum Number of Partitions in Windows 10?
The maximum number of partitions in Windows 10 is four primary partitions or three primary partitions and one extended partition. It is not possible to create more than four primary partitions on a single hard drive.
What are the Benefits of Combining Partitions Windows 10?
The main benefit of combining partitions in Windows 10 is that it allows you to make better use of the available storage space on your hard drive. Combining multiple partitions into one larger partition can also help improve the performance of your computer, as the operating system will have more space to store files and programs.
What is the Difference Between Primary and Extended Partitions?
The primary partition is the first partition on a hard drive, and is used to boot the operating system. It is also the partition from which all other partitions will be created. An extended partition is a secondary partition, which can be used to store additional data. Extended partitions are typically used to create additional logical drives, which appear as separate drives in Windows.
Combine Hard Drive Partitions in Windows 10
To conclude, combining partitions in Windows 10 is a relatively easy task with the help of a third-party partition manager. By following the steps outlined in this guide, you can easily combine partitions, allowing you to better manage your storage and make better use of your hard drive. With a partition manager, you can also easily resize, delete, and create partitions as needed. All in all, partitioning your hard drive can help you better manage your storage, making it easier to access your files and programs.




















