How to Compare Two Columns in Excel for Differences?
Are you trying to compare two columns in Excel to find out the differences between them? It can be a tedious and time-consuming task if you don’t know the right approach. But don’t worry, this article will show you exactly how to compare two columns in Excel quickly and easily. We’ll discuss the various methods available for comparing the two columns, as well as the advantages and disadvantages of each option. We’ll also look at how to compare two columns for differences in numbers, text, and other data. By the end of this article, you’ll have all the information you need to compare two columns in Excel in no time.
- Open the Excel spreadsheet containing the two columns you want to compare.
- Select the column on the left, right-click, and select “Format Cells.”
- Under “Fill,” select a color to highlight the column.
- Repeat steps 2 and 3 for the column on the right.
- Select the first cell in the left column, hold down the “Shift” key, and select the last cell in the right column.
- In the “Home” tab, select “Conditional Formatting” and “Highlight Cell Rules,” then “Duplicate Values.”
- Choose the color you used to highlight the columns.
- Any duplicate values in both columns will be highlighted.
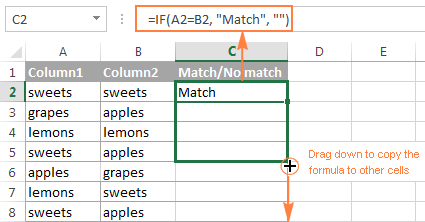
Analyzing Differences Between Two Columns in Excel
Comparing data in two columns can be a tedious task. Fortunately, Microsoft Excel offers several methods to quickly and easily identify differences between two columns. Whether you are working with simple text lists or complex datasets, there is a method to compare two columns in Excel and determine their differences.
The comparison of two columns can be used for a variety of purposes, from finding duplicate records to verifying the accuracy of data entry. No matter the reason, there are several methods available in Excel to compare two columns and identify their differences. This article will cover the methods available in Excel to compare two columns of data.
Using Conditional Formatting to Compare Two Columns
Conditional formatting is a feature in Excel that allows you to apply formatting to cells based on the values in those cells. This feature can be used to quickly and easily compare two columns of data. In this method, you will use conditional formatting to highlight the differences between the two columns.
To use conditional formatting to compare two columns, you will need to select the two columns of data by clicking and dragging the mouse over the two columns. Once the columns are selected, click the “Conditional Formatting” button in the “Styles” group of the “Home” tab. Then, select “Highlight Cells Rules” and then “Duplicate Values”. This will open a dialog box where you can select the columns to compare. Select the two columns and click “OK”. This will apply formatting to any cells that are different between the two columns.
Using the IF Function to Compare Two Columns
The IF function is a powerful tool in Excel that allows you to compare two columns and return a result based on the comparison. This method is useful when you want to compare two columns and return an outcome based on the comparison.
To use the IF function to compare two columns, you will need to create a formula that uses the IF function to compare the two columns. For example, you can use the following formula to compare two columns in Excel and return the word “Difference” if the two cells are different:
=IF(A1=B1, “Same”, “Difference”)
This formula will compare the values in cells A1 and B1 and return “Same” if the values are the same and “Difference” if the values are different. This can be used to compare the values in two columns and quickly identify any differences between them.
Using the COUNTIF Function to Compare Two Columns
The COUNTIF function is a useful tool in Excel that allows you to count the number of cells in a range that meet a certain criteria. This function can be used to compare two columns and determine how many cells are different between them.
To use the COUNTIF function to compare two columns, you will need to create a formula that uses the COUNTIF function to compare the two columns. For example, you can use the following formula to compare two columns in Excel and return the number of cells that are different:
=COUNTIF(A:A, “”& B:B)
This formula will compare the values in column A to the values in column B and return the number of cells that are different. This can be used to quickly determine how many differences there are between two columns.
Using the VLOOKUP Function to Compare Two Columns
The VLOOKUP function is a powerful tool in Excel that allows you to compare two columns and return a value from a third column based on the comparison. This method is useful when you want to compare two columns and return a value from a third column based on the comparison.
To use the VLOOKUP function to compare two columns, you will need to create a formula that uses the VLOOKUP function to compare the two columns. For example, you can use the following formula to compare two columns in Excel and return the value in column C if the values in columns A and B are the same:
=VLOOKUP(A1, B:B, 3, FALSE)
This formula will compare the value in cell A1 to the values in column B and return the value in column C if the values in columns A and B are the same. This can be used to quickly compare two columns and return a value from a third column based on the comparison.
Using the SUMPRODUCT Function to Compare Two Columns
The SUMPRODUCT function is a useful tool in Excel that allows you to compare two columns and return a result based on the comparison. This method is useful when you want to compare two columns and return a result based on the comparison.
To use the SUMPRODUCT function to compare two columns, you will need to create a formula that uses the SUMPRODUCT function to compare the two columns. For example, you can use the following formula to compare two columns in Excel and return the number of cells that are the same:
=SUMPRODUCT(–(A:A=B:B))
This formula will compare the values in column A to the values in column B and return the number of cells that are the same. This can be used to quickly compare two columns and determine how many cells are the same.
Top 6 Frequently Asked Questions
Question 1: What is the purpose of comparing two columns in Excel?
Answer: Comparing two columns in Excel is a useful way to find differences between two sets of data. This can be useful in a variety of scenarios, such as checking for data consistency, finding discrepancies between two sets of data, or analyzing trends between two different datasets. Comparing two columns in Excel can be done manually or using formulas, depending on the type of data and comparison being made.
Question 2: What is the fastest way to compare two columns in Excel?
Answer: The fastest way to compare two columns in Excel is to use a formula. There are a few different formulas that can be used to compare two columns, such as the IF, SUMIF and COUNTIF functions. Each of these formulas can be used to compare two columns and provide a result based on the criteria set.
Question 3: What is the difference between the IF, SUMIF and COUNTIF formulas in Excel?
Answer: The IF formula in Excel will return a result based on criteria set, such as a ‘true’ or ‘false’ value. The SUMIF formula will return the sum of cells that meet a given criteria, while the COUNTIF formula will return the number of cells that meet a given criteria. Each of these formulas can be used to compare two columns in Excel and provide a result based on the criteria set.
Question 4: What is the best way to compare two columns in Excel for differences?
Answer: The best way to compare two columns in Excel for differences is to use the IF formula. This formula will allow you to set a criteria, such as ‘if cell A1 is equal to cell B1’, and return a result depending on whether the criteria is met. This is the most efficient way to compare two columns in Excel for differences.
Question 5: How can I compare two columns in Excel without using formulas?
Answer: Comparing two columns in Excel without using formulas is possible, but more time consuming. This can be done by selecting the two columns and using the ‘Go To Special’ function. From the ‘Go To Special’ window, select ‘Different Cells’ and then click ‘OK’. This will highlight all of the cells in the two columns that are different from each other.
Question 6: What are some of the limitations of comparing two columns in Excel?
Answer: Comparing two columns in Excel has a few limitations. Firstly, it can be difficult to compare columns that contain large amounts of data, as the process can become tedious and time consuming. It can also be difficult to compare columns that contain data of different types, such as text and numbers. Lastly, comparing two columns in Excel can be difficult if the data is not formatted correctly, as this can lead to incorrect results.
Compare Two Columns in Excel to Find Differences or Similarities
Comparing two columns in Excel is a useful way to quickly identify discrepancies between data sets. It allows you to easily identify differences, identify trends, and create reports all within the same document. By following the steps outlined in this article, you will be able to compare two columns in Excel and make sure your data is up-to-date and accurate. With the right tools and techniques, you can confidently analyze your data and make the best decisions for your business.




















