How to Connect to Ethernet Windows 10?
Do you want to connect to the internet with a wired connection on your Windows 10 computer? Ethernet is the best way to get a high-speed, reliable connection. But how do you actually connect to your Ethernet connection in Windows 10? This article will show you how to easily connect to Ethernet on your Windows 10 computer with step-by-step instructions. So let’s get started and find out how to connect to Ethernet Windows 10!
Connecting to Ethernet in Windows 10:
- Open the Network Connections window by pressing the Windows key + R, type
ncpa.cpland hit Enter. - Right-click your Ethernet connection and select
Enable. - Right-click your Ethernet connection and select
Properties. - Select
Internet Protocol Version 4 (TCP/IPv4)and clickProperties. - Select
Obtain an IP address automaticallyandObtain DNS server address automatically. - Click
OKand close the Network Connections window.
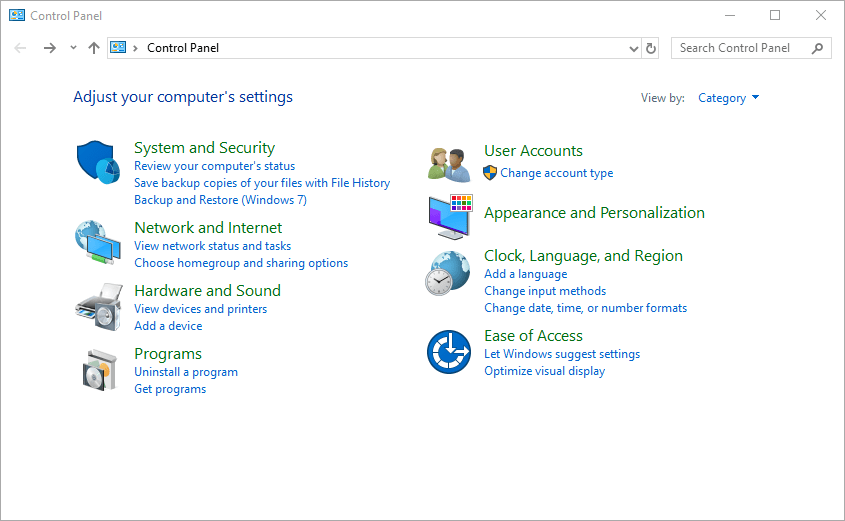
Understanding the Basics of Ethernet Connection
Ethernet is the most common type of wired connection used to connect computer networks. It is an inexpensive and reliable way to connect computers, printers, and other devices to a local area network (LAN). Ethernet connections are also used to connect to the Internet. In order for Windows 10 computers to connect to an Ethernet network, a network adapter and cable are required.
Ethernet cables come in different lengths and categories. Category 5e and 6 cables are the most common types of Ethernet cables used today. Category 5e cables are used for slower speeds, while Category 6 cables are designed for faster speeds. It is important to ensure that the type of cable used matches the speed of the network.
Network adapters are used to connect computers to an Ethernet network. Network adapters are available in both wired and wireless varieties. Wired adapters connect to a computer’s USB port and allow the computer to connect to an Ethernet network. Wireless adapters can be used to connect to a wireless network.
Configuring Network Settings in Windows 10
Once the necessary hardware is in place, the next step is to configure the network settings in Windows 10. To do this, open the Control Panel and click on Network and Sharing Center. From here, click on Change adapter settings. This will open a window with a list of available network adapters.
The next step is to right-click on the Ethernet adapter and select Properties. This will open the Properties window for the adapter. In the Properties window, click on the Configure button. This will open the Configure Device Settings window. In this window, you can select the type of connection you want to use, such as DHCP or static IP.
Once the type of connection is selected, click on the Advanced tab. Here, you can configure the adapter’s speed and duplex settings. The speed and duplex settings should match the speed and duplex settings of the Ethernet switch or router. Finally, click the OK button to save the changes.
Connecting to an Ethernet Network
Once the network adapter and settings have been configured, the computer is ready to connect to an Ethernet network. To do this, plug an Ethernet cable into the network adapter and connect the other end to an Ethernet switch or router.
Once the cable is connected, the computer will automatically detect the network and configure the settings. The computer will then be connected to the Ethernet network.
Troubleshooting Ethernet Connections
If the computer is not able to connect to the Ethernet network, there may be a problem with the network adapter or the settings. To troubleshoot the connection, open the Device Manager and check the status of the network adapter. If the status is disabled, right-click on the adapter and select Enable.
If the network adapter is enabled, check the network settings. Make sure that the speed and duplex settings match the settings of the Ethernet switch or router. If the settings are incorrect, change them and try to connect again.
If the computer is still unable to connect to the Ethernet network, it may be necessary to update the network adapter’s drivers. To update the drivers, open the Device Manager and right-click on the network adapter. Select Update Driver and follow the on-screen instructions.
Testing the Connection
Once the computer is connected to the Ethernet network, it is important to test the connection. To do this, open a web browser and try to access the Internet. If the connection is successful, the web page should load without any errors.
If the connection is not successful, it may be necessary to reset the modem or router. To reset the modem or router, unplug the power cable and wait for a few seconds before plugging it back in. This will reset the modem or router and allow the computer to connect to the network.
Additional Troubleshooting Tips
If the computer is still unable to connect to the Ethernet network, there may be a problem with the cable. To test the cable, try connecting it to another computer or device. If the cable works on the other device, then the problem is with the computer or network adapter.
If the cable does not work on the other device, then the problem is with the cable itself. In this case, it may be necessary to replace the cable.
Additionally, it is possible that the computer’s firewall is blocking the connection. To check the firewall settings, open the Windows Firewall settings and make sure that the Ethernet connection is allowed.
Finally, if the computer is still unable to connect to the Ethernet network, it may be necessary to contact the network administrator or Internet service provider. They can help diagnose the problem and provide further guidance.
Frequently Asked Questions
Q1: How do I connect to Ethernet Windows 10?
A1: To connect to Ethernet Windows 10, begin by plugging one end of an Ethernet cable into the back of your computer and the other end into an Ethernet port on your router. Next, ensure that the LAN settings are enabled in the Network and Internet settings in the Control Panel. Finally, open the Network and Sharing Center and click on Change Adapter Settings. Right-click on your Ethernet connection and select Properties. Finally, enable the Internet Protocol Version 4 (TCP/IPv4) settings to establish a connection.
Q2: What is the purpose of an Ethernet connection?
A2: An Ethernet connection is used to connect computers, printers, and other devices to a local area network (LAN). This type of connection is preferred over a wireless connection because it offers faster speeds and more reliable connections. Ethernet is also more secure than a wireless connection, as it requires a physical connection between the devices.
Q3: How do I check if my Ethernet connection is working?
A3: To check if your Ethernet connection is working, open the Network and Sharing Center and click on Change Adapter Settings. Right-click on your Ethernet connection and select Status. This will open a window that displays the current status of the connection. If the connection is working properly, the status should read “Connected”.
Q4: How do I set up an Ethernet connection?
A4: To set up an Ethernet connection, begin by plugging one end of an Ethernet cable into the back of your computer and the other end into an Ethernet port on your router. Next, ensure that the LAN settings are enabled in the Network and Internet settings in the Control Panel. Finally, open the Network and Sharing Center and click on Change Adapter Settings. Right-click on your Ethernet connection and select Properties. Finally, enable the Internet Protocol Version 4 (TCP/IPv4) settings to establish a connection.
Q5: What type of cable do I need for an Ethernet connection?
A5: To establish an Ethernet connection, you will need an Ethernet cable, also known as a Category 5 (CAT5) or Category 6 (CAT6) cable. These cables are used to connect computers, printers, and other devices to a local area network (LAN). CAT5 cables are the most common type of cable and are suitable for most applications. CAT6 cables provide faster speeds, but are more expensive.
Q6: Do I need a router for an Ethernet connection?
A6: Yes, in order to establish an Ethernet connection, you will need a router. The router connects to your modem and provides a connection to your local area network (LAN). You will then need to plug one end of an Ethernet cable into the back of your computer and the other end into an Ethernet port on the router. Once the connection is established, you can access the Internet and other network resources.
Fix Ethernet Connected But No Internet Access | LAN Wired
In conclusion, connecting to an Ethernet connection in Windows 10 is a simple process that can be completed in a few steps. Once the Ethernet cable is connected, Windows 10 will automatically detect the connection and set up the connection for you. With a few clicks in the settings, you can easily be connected to an Ethernet connection in no time.




















