How to Convert Hours to Minutes in Excel?
Do you need to calculate the exact amount of minutes from hours in Excel? Converting hours to minutes is an easy task with the right tools. In this article, we will provide a step-by-step guide on how to quickly convert hours to minutes in Excel. We will also discuss a few tips and tricks to make your life easier while working with time in Excel. So, if you’re ready to learn how to convert hours to minutes in Excel, keep reading!
How to Convert Hours to Minutes in Excel? Converting hours to minutes in Excel is easy and can be done in a few simple steps:
- Open a spreadsheet in Excel
- Enter the number of hours in one cell
- In an adjacent cell, enter the Excel formula “=A1*60”, where A1 is the cell containing the number of hours
- The result will be the number of minutes
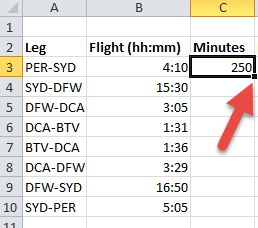
Converting Hours to Minutes in Excel
Converting hours to minutes in Excel is a simple task and can be accomplished in a matter of seconds. This conversion is helpful for a variety of tasks, such as tracking the time spent on a particular task or creating a timeline for a project. In this article, we will go over the steps for converting hours to minutes in Excel.
Using the Formula
The simplest way to convert hours to minutes in Excel is to use the formula =Hours*60. This formula multiplies the number of hours by 60, which is the number of minutes in an hour. For example, if you want to convert 2 hours to minutes, the formula would be =2*60, which would result in 120 minutes.
Another option is to use the formula =Hours/0.0166667. This formula divides the number of hours by 0.0166667, which is the number of minutes in an hour. For example, if you want to convert 3 hours to minutes, the formula would be =3/0.0166667, which would result in 180 minutes.
Using the Functions
Excel has two functions that can be used to convert hours to minutes. The first is the TIME function. This function takes three arguments: hours, minutes, and seconds. For example, if you want to convert 2 hours to minutes, you can use the formula =TIME(2,0,0), which would result in 120 minutes.
The second function is the HOUR function. This function takes one argument, a time value, and returns the number of hours in that time value. For example, if you want to convert 3 hours to minutes, you can use the formula =HOUR(3)*60, which would result in 180 minutes.
Using the Cells
If you don’t want to use formulas or functions, you can also convert hours to minutes by using cells. To do this, you will need to enter the number of hours into one cell and then create a second cell with the formula =Hours*60. Then, you can copy and paste the formula into the other cells you want to convert.
Using the Formatting
Finally, you can also use formatting to convert hours to minutes in Excel. To do this, select the cells that you want to convert, right-click and select “Format Cells”. Then, select the “Time” category and select the “Minutes” option. This will automatically convert the hours to minutes.
Using the Pivot Table
You can also use a pivot table to convert hours to minutes in Excel. To do this, create a pivot table and select the cells that contain the hours. Then, right-click and select “Format Cells”. Select the “Time” category and select the “Minutes” option. This will automatically convert the hours to minutes.
Using the Ribbon
Finally, you can also use the ribbon to convert hours to minutes in Excel. To do this, select the cells that contain the hours and then click the “Home” tab. Select the “Number” category and select the “Time” option. This will automatically convert the hours to minutes.
Frequently Asked Questions
Q1. What is the formula used to convert Hours to Minutes in Excel?
The formula used to convert hours to minutes in Excel is “=A1*60”, where “A1” is the cell containing the number of hours that you want to convert. This formula will convert the hours to minutes by multiplying it with 60. For example, if you have 2 hours in the cell A1, then the formula will return 120 minutes in the cell containing this formula.
Q2. How to convert a range of cells containing hours to minutes in Excel?
To convert a range of cells containing hours to minutes in Excel, you can use the same formula mentioned above, that is, “=A1*60”. However, you need to make sure that you select the entire range of cells containing hours before you apply the formula. After that, you can hit the enter key to get the result in minutes for all the selected cells.
Q3. How to convert decimal hours to minutes in Excel?
To convert decimal hours to minutes in Excel, you can use the same formula, that is, “=A1*60”. However, in this case, the cell containing the decimal hours should be multiplied by 60 instead of just being added. For example, if you have 0.5 hours in the cell A1, then the formula will return 30 minutes in the cell containing this formula.
Q4. Is it possible to convert hours to minutes using a different method in Excel?
Yes, it is possible to convert hours to minutes using a different method in Excel. You can use the “HOUR” and “MINUTE” functions to do the same. For example, you can use the formula “=HOUR(A1)*60 + MINUTE(A1)” to convert hours to minutes. This formula will take the hours from the cell A1 and convert them to minutes by multiplying the hours with 60 and adding the minutes to it.
Q5. What is the easiest way to convert hours to minutes in Excel?
The easiest way to convert hours to minutes in Excel is to use the formula “=A1*60”, where “A1” is the cell containing the number of hours that you want to convert. This formula will convert the hours to minutes by multiplying it with 60.
Q6. Is there a specific function in Excel to convert hours to minutes?
No, there is no specific function in Excel to convert hours to minutes. However, you can use the “HOUR” and “MINUTE” functions to convert hours to minutes. You can use the formula “=HOUR(A1)*60 + MINUTE(A1)” to convert hours to minutes. This formula will take the hours from the cell A1 and convert them to minutes by multiplying the hours with 60 and adding the minutes to it.
How to Convert Time into Minutes in Excel
In conclusion, converting hours to minutes in Excel is a simple task that can help make your life easier. With just a few clicks, you can quickly and easily convert hours to minutes and vice versa. Whether you are tracking hours worked or minutes spent on a project, you can use Excel to ensure accuracy and save time.




















