How to Copy a Formula in Excel Down a Column?
Do you want to learn how to quickly copy a formula down a column in Excel? Working with Excel can be a daunting task for many, but with a little bit of practice and some helpful tips, you can master the basics of Excel and become a pro in no time. In this article, we’ll provide a step-by-step guide to help you copy a formula down a column in Excel quickly and easily.
To copy a formula in Excel down a column, first select the cell with the formula and the adjacent cells you want to fill. Then, press Ctrl + D to copy the formula down or Ctrl + R to copy the formula to the right. To copy a formula to the entire column, double-click the small box at the bottom-right corner of the cell.
- Select the cell with the formula and the adjacent cells you want to fill
- Press Ctrl + D to copy the formula down
- Press Ctrl + R to copy the formula to the right
- Double-click the small box at the bottom-right corner of the cell to copy the formula to the entire column
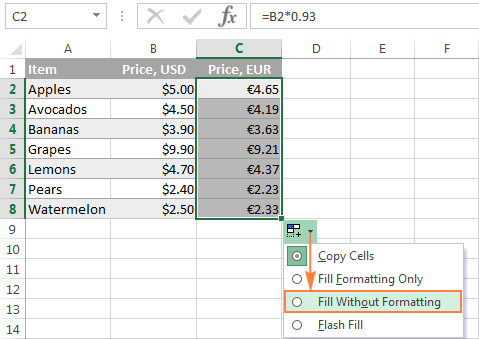
Copying Formulas Down a Column in Excel
Copying formulas down a column in Microsoft Excel is a very useful and time saving process. It allows you to quickly apply the same formula to a series of data without needing to manually enter it for each cell. This article provides a step-by-step guide on how to copy a formula down a column in Excel.
Step 1: Create the Formula
The first step to copying formulas down a column in Excel is to create the formula. To do this, select the cell that you want to enter the formula into and enter the equation. If you’re not sure how to create the formula, you can use the Insert Function dialog box to help you.
Once the formula has been entered in the cell, it’s time to copy it down the column. To do this, select the cell with the formula and press Ctrl + C to copy the formula. This will copy the formula to the clipboard.
Step 2: Copy the Formula Down the Column
Now that the formula has been copied to the clipboard, it’s time to paste it down the column. To do this, select the cell that you want to paste the formula into and press Ctrl + V to paste the formula. Excel will automatically adjust the cell references in the formula so that it works in the new cell.
You can also copy the formula down the column by selecting the cell that contains the formula and dragging the small box in the bottom right corner of the cell down the column. This will copy the formula down the column and automatically adjust the cell references.
Step 3: Check the Formula is Working
Once the formula has been copied down the column, it’s important to check that it’s working properly. To do this, select the cell that contains the formula and press F2 to open the formula window. This will display the formula that’s been copied down the column and allow you to check that it’s working properly.
If the formula isn’t working the way you expected, you can go back and adjust the formula to get the desired result. Once you’ve made the adjustments, you can copy the formula down the column again.
Step 4: Copy the Formula Across Rows
In some cases, you may need to copy the formula across rows instead of down a column. To do this, select the cell that contains the formula and press Ctrl + C to copy the formula to the clipboard. Then select the cell that you want to paste the formula into and press Ctrl + V to paste the formula.
Excel will automatically adjust the formula so that it works in the new cell. You can also copy the formula across rows by selecting the cell that contains the formula and dragging the small box in the bottom right corner of the cell across the row.
Step 5: Copy the Formula to Multiple Cells
If you need to copy the formula to multiple cells, you can do this by selecting the cells that you want to copy the formula to and pressing Ctrl + V to paste the formula. Excel will automatically adjust the formula so that it works in the new cells.
You can also copy the formula to multiple cells by selecting the cell that contains the formula and dragging the small box in the bottom right corner of the cell across the row or down the column. This will copy the formula to all of the selected cells and automatically adjust the cell references.
Related Faq
What is the purpose of copying a formula down a column in Excel?
The purpose of copying a formula down a column in Excel is to quickly apply the same formula to multiple cells. This saves time as it eliminates the need to type out the formula multiple times. This is especially useful when you need to apply the same formula to a large number of cells.
How do I copy a formula down a column in Excel?
To copy a formula down a column in Excel, first enter the formula you want to copy in the top cell of the column. Then, select the cell and press Ctrl + C to copy it. Finally, select the cells below the top cell where you want to apply the formula and press Ctrl + V to paste the formula into those cells.
What happens if I try to copy a formula that contains references to other cells?
When copying a formula that contains references to other cells, Excel will automatically adjust the references so that they are relative to the position of the new cell. This means that instead of the formula referring to a cell in the same row, it will refer to a cell in the same column, but in a different row.
Can I copy a formula down a column using a mouse?
Yes, you can copy a formula down a column using a mouse. To do this, select the cell containing the formula and press and hold the left mouse button. Then, drag the mouse down the column to select the cells where you want to apply the formula. Finally, release the mouse button and the formula will be applied to the selected cells.
What is the difference between copying a formula down a column and filling a column with a formula?
The difference between copying a formula down a column and filling a column with a formula is that when you copy a formula down a column, Excel will automatically adjust the references in the formula so that they are relative to the position of the new cell. When you fill a column with a formula, Excel will not adjust the references and the formula will remain the same for all cells in the column.
Can I use the Autofill feature to copy a formula down a column?
Yes, you can use the Autofill feature to copy a formula down a column. To do this, first enter the formula in the top cell of the column. Then, hover the mouse over the bottom right corner of the cell until a small black cross appears. Finally, click and drag the mouse down the column to apply the formula to the cells below.
Apply a Formula to an Entire Column in Excel
In conclusion, copying formulas in Excel down a column is a great way to save time and increase efficiency. It is a simple task to complete, yet requires knowledge of a few key steps. First, select the cell containing the original formula and press Ctrl + C. Next, select the first cell in the column you want to copy the formula into and press Ctrl + V. Finally, click the small black square in the lower right corner of the cell and drag it down the column. By following these steps, you can quickly copy a formula down a column in Excel and save yourself a lot of time.




















