How to Copy Values in Excel Without Formula?
Copying values in Excel can be a tedious and time-consuming process. For those who use Excel often, it might seem like an impossible task. But, if you know the right techniques and tricks, copying values without formulas can be done quickly and easily. In this article, we will provide you with a step-by-step guide on how to copy values in Excel without formulas. We’ll explain the process and provide you with useful tips and tricks to help you get the job done quickly and easily. So, if you want to learn how to copy values in Excel without formulas, then keep reading.
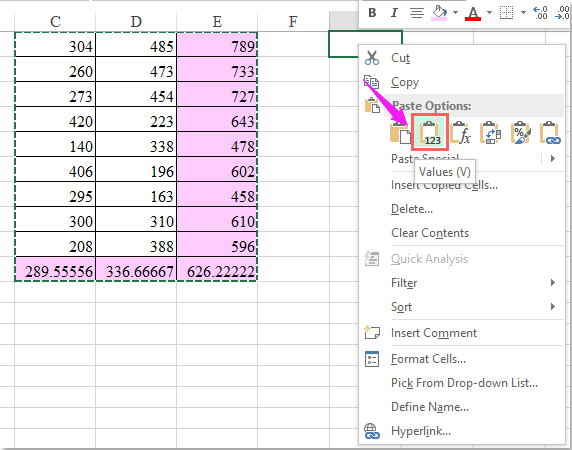
Copy Cell Values in Excel Using Keyboard Shortcuts
Copying cell values in Excel can be done quickly and easily with the use of keyboard shortcuts. This is an ideal solution for those who are looking for a fast and efficient way to copy and paste data in Excel without having to use formulas. With the use of these shortcuts, you can quickly copy values from one cell to another or copy a range of cells to paste elsewhere. This article will show you how to copy cell values in Excel using keyboard shortcuts.
The first step to copying cell values in Excel using keyboard shortcuts is to select the cells that you want to copy. To do this, you can use the cursor keys to move the cursor to the cell or range of cells that you want to copy. Once the cells are selected, you can then use the keyboard shortcut ‘Ctrl + C’ to copy the selected cells. This will copy the values from the cells to the clipboard.
The next step is to paste the copied values into the destination cell or cells. To do this, you can use the keyboard shortcut ‘Ctrl + V’. This will paste the values from the clipboard into the destination cell or cells. You can also use the keyboard shortcut ‘Ctrl + X’ to cut the copied cells, which will move them to the destination cell or cells.
Copying Cell Values in Excel Using the Ribbon
In addition to using keyboard shortcuts to copy cell values in Excel, you can also use the ribbon. To do this, first select the cells that you want to copy. Then, click the ‘Home’ tab on the ribbon and select the ‘Copy’ button. This will copy the selected cells to the clipboard.
The next step is to paste the copied values into the destination cell or cells. To do this, click the ‘Home’ tab on the ribbon and select the ‘Paste’ button. This will paste the values from the clipboard into the destination cell or cells. You can also click the ‘Cut’ button on the ribbon to cut the copied cells, which will move them to the destination cell or cells.
Copying Cell Values in Excel Using the Mouse
In addition to using the ribbon or keyboard shortcuts, you can also copy cell values in Excel using the mouse. To do this, select the cells that you want to copy. Then, right-click on the selected cells and select the ‘Copy’ option. This will copy the selected cells to the clipboard.
The next step is to paste the copied values into the destination cell or cells. To do this, right-click on the destination cell or cells and select the ‘Paste’ option. This will paste the values from the clipboard into the destination cell or cells. You can also select the ‘Cut’ option to cut the copied cells, which will move them to the destination cell or cells.
Copying Cell Values in Excel Using Formulas
In addition to using keyboard shortcuts, the ribbon or the mouse, you can also copy cell values in Excel using formulas. To do this, first enter the formula that you want to use into the cell where you want to copy the values. For example, if you want to add the values from two cells, you can use the formula ‘=A1+B1’.
The next step is to enter the formula into the destination cell or cells. To do this, select the destination cell or cells and enter the same formula that you used in the source cell. This will copy the values from the source cell to the destination cell or cells.
Copying Cell Values in Excel Using the AutoFill Feature
In addition to using formulas, you can also copy cell values in Excel using the AutoFill feature. To do this, select the cell or cells that you want to copy. Then, click and drag the fill handle, which is the small box in the bottom-right corner of the cell, to the destination cell or cells. This will copy the values from the source cell to the destination cell or cells.
Copying Cell Values in Excel Using the Paste Special Feature
Finally, you can also copy cell values in Excel using the Paste Special feature. To do this, select the cell or cells that you want to copy. Then, right-click on the selected cells and select the ‘Paste Special’ option. This will open a dialog box where you can select the ‘Values’ option. This will paste the values from the source cell to the destination cell or cells.
Few Frequently Asked Questions
What is the easiest way to copy values in Excel?
The easiest way to copy values in Excel is to use the Copy and Paste feature. To do this, select the cells you want to copy, press Ctrl + C, select the cells you want to paste the values into, and press Ctrl + V. This will copy the values of the original cells into the newly selected cells without any formulas.
What happens if I use the Copy and Paste command in Excel?
When using the Copy and Paste command in Excel, the values of the original cells will be copied into the newly selected cells without any formulas. This is the simplest and most basic way of copying values in Excel.
Can I copy values from one cell to another with a formula?
Yes, you can copy values from one cell to another with a formula. To do this, you will need to use the VLOOKUP function. This function looks up values from a table and returns the corresponding value from a different column. For example, you could use the VLOOKUP function to copy the value from cell A1 to cell B1.
What is the purpose of the VLOOKUP function?
The VLOOKUP function is used to look up values from a table and return the corresponding value from a different column. It is useful for copying values from one cell to another without having to manually type in the values.
Are there any other ways to copy values in Excel?
Yes, there are other ways to copy values in Excel. You can use the Fill Handle tool to copy values across multiple cells. You can also use the Fill command in the Home tab to quickly copy values down or across a range of cells.
How do I use the Fill Handle tool to copy values in Excel?
The Fill Handle tool is a small square located in the lower-right corner of a cell. To use it, select the cell with the value you want to copy, then click and drag the Fill Handle across the cells you want to copy the value to. This will copy the value from the original cell to the newly selected cells.
How to do Copy Paste Values Without Formula in MS Excel
Copying values in Excel without formulas is a useful tool to have in your Excel arsenal. It can save you time and reduce the risk of errors. With a few simple steps, you can quickly and easily copy values from one cell to another without using a formula. Whether you need to copy a large amount of data or just a single value, this method will help you get the job done quickly and accurately.




















