How To Create A Gantt Chart In Powerpoint?
Creating an effective Gantt chart in Powerpoint can be a great way to visually illustrate the progress of any project or task. It is a useful tool for planning and tracking the progress of a project over time. This article will provide step-by-step instructions on how to create a Gantt chart in Powerpoint. With these easy steps, you’ll be able to create a professional-looking Gantt chart in no time. So, if you want to learn how to create a Gantt chart in Powerpoint, read on!
1. Go to the Insert tab.
2. Click on the Chart icon.
3. Select Gantt Chart from the drop-down menu.
4. Enter your data into the Gantt Chart template.
5. Adjust the size of the chart.
6. Customize the chart to your preferences.
7. Save your work and you are done!
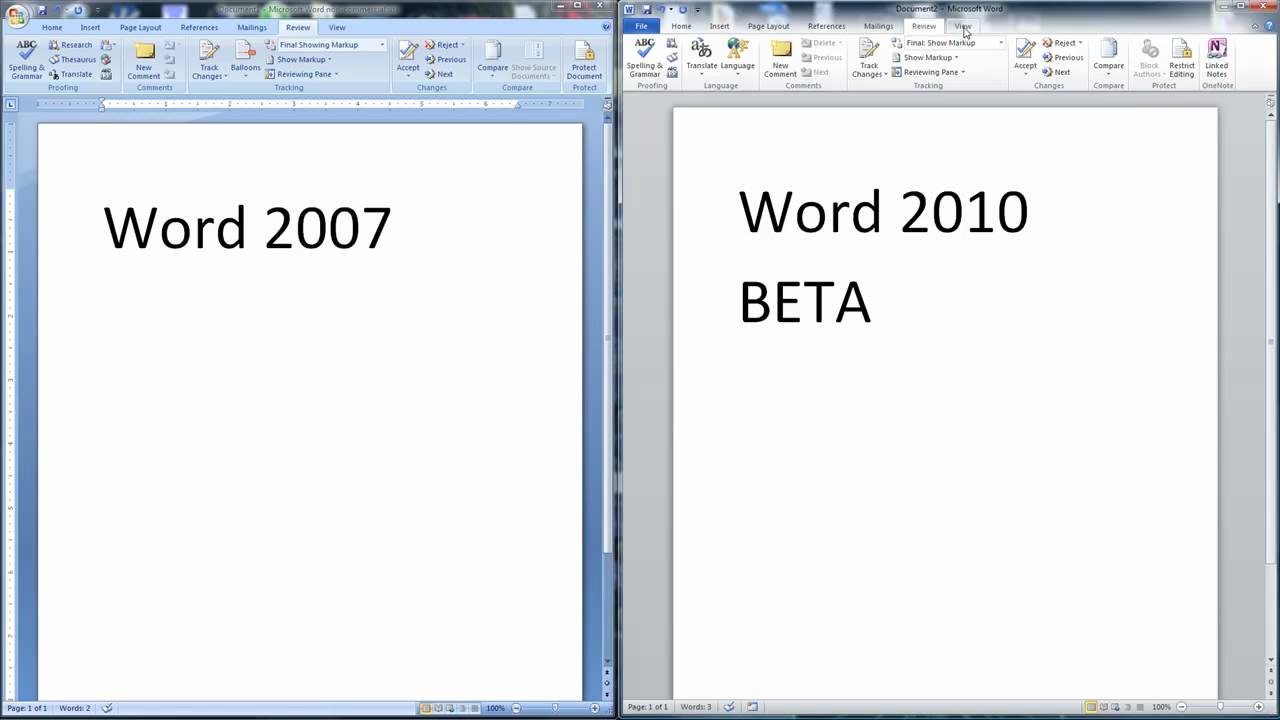
Introduction to Creating Gantt Charts Using PowerPoint
Creating Gantt charts using PowerPoint is a great way to visually represent project plans and timelines. Gantt charts are a popular project management tool that allow project managers to easily track and monitor the progress of their projects. This article will provide step-by-step instructions on how to create a Gantt chart in PowerPoint.
Steps to Create a Gantt Chart in PowerPoint
Creating a Gantt chart in PowerPoint is a relatively straightforward process. The first step is to create a project timeline. This can be done using PowerPoint’s timeline feature, which can be accessed by selecting the Insert tab and then selecting the Timeline icon. Once the timeline is created, the next step is to add the tasks and milestones to the timeline. This can be done by selecting the task icon and then entering the task and its respective start and end dates.
Once the tasks and milestones have been added to the timeline, the next step is to add the task bars. This can be done by selecting the task bar icon from the timeline and then dragging it to the corresponding task on the timeline. The task bar will then appear on the timeline, indicating the completion status of the task.
The last step is to add a legend to the timeline. This can be done by selecting the legend icon and then adding a description for each task and milestone. Once the legend has been added, the Gantt chart is complete and can be used to track and monitor the progress of the project.
Tips and Tricks for Creating Gantt Charts in PowerPoint
Creating Gantt charts in PowerPoint can be a time-consuming process, but there are some tips and tricks that can help make the process faster and easier. The first tip is to use the “stretch” feature to quickly adjust the length of the tasks on the timeline. This can be done by selecting the task bar and then dragging it to the desired length.
The second tip is to use the “start early” feature to quickly adjust the start date of a task. This can be done by selecting the task bar and then dragging it to the desired start date. This can be especially useful when adding tasks that have overlapping timelines.
The third tip is to use the “markers” feature to quickly add milestones to the timeline. This can be done by selecting the milestone icon from the timeline and then dragging it to the desired date. This can be helpful for projects that have multiple milestones.
Optimizing Gantt Charts in PowerPoint
Once the Gantt chart is created, there are some steps that can be taken to optimize it. The first step is to use the “auto-fit” feature to quickly adjust the size of the timeline. This can be done by selecting the auto-fit icon and then adjusting the size of the timeline to fit the tasks and milestones.
The second step is to use the “zoom” feature to quickly adjust the scale of the timeline. This can be done by selecting the zoom icon and then adjusting the scale of the timeline to show more or less detail. This can be helpful when working with large projects that have a lot of tasks and milestones.
The third step is to use the “filter” feature to quickly hide or show tasks and milestones. This can be done by selecting the filter icon and then selecting which tasks and milestones should be displayed. This can be helpful for quickly focusing on specific tasks and milestones.
Conclusion
Creating Gantt charts in PowerPoint is a great way to visually represent project plans and timelines. By following the steps outlined in this article, users can quickly and easily create Gantt charts in PowerPoint and use them to track and monitor the progress of their projects. Additionally, by following the tips and tricks outlined in this article, users can optimize their Gantt charts and make them more efficient.
Top 6 Frequently Asked Questions
What is a Gantt Chart?
A Gantt chart is a type of bar chart that displays the start and finish dates of various tasks within a project. It is often used in project management to visually represent the timeline of a project and to plan out tasks and resources in order to meet project milestones and deadlines. Gantt charts are also used to track progress and to identify potential problems that may arise.
What are the Benefits of Using a Gantt Chart?
Gantt charts offer numerous benefits for project management and scheduling. They provide a visual representation of timeframes and tasks, allowing for easy tracking of project progress. Gantt charts can also help to identify potential resource and scheduling conflicts, as well as any dependencies between tasks. Furthermore, Gantt charts can be used to set realistic deadlines and to plan out the allocation of resources.
How Can I Create a Gantt Chart in Powerpoint?
Creating a Gantt chart in Powerpoint is relatively straightforward. First, create a new slide and add a table with two columns and a number of rows that corresponds to the number of tasks in the project. Then, enter the task names in the left column, and enter the start and end dates of each task in the right column. Finally, use the column header to add a time scale. To do this, select the header cells and then select “Column Chart” from the “Insert” tab. This will create a Gantt chart that can be easily customized with colors, labels, and other features.
What Other Tools Can I Use to Create a Gantt Chart?
In addition to Powerpoint, there are numerous other tools that can be used to create Gantt charts. Microsoft Project is a popular choice for creating Gantt charts, as it offers a wide range of features and customization options. Other project management software such as Asana, Smartsheet, and TeamGantt also offer Gantt chart features. Additionally, there are a number of free online tools such as GanttProject and Gantt Chart Creator that can be used to create Gantt charts.
Are There Any Shortcuts for Creating Gantt Charts in Powerpoint?
Yes, there are a few shortcuts for creating Gantt charts in Powerpoint. For example, the “Task Mapping” feature allows users to quickly add tasks to a Gantt chart by simply entering the task name and duration. Additionally, the “Data Visualizer” feature can be used to quickly create Gantt charts using existing data from Excel or other sources.
What Else Should I Consider When Creating a Gantt Chart?
When creating a Gantt chart, it’s important to consider the accuracy of the data being used. The start and end dates of tasks should be carefully reviewed to ensure they accurately reflect the timeline of the project. Additionally, it’s important to consider the dependencies between tasks, as well as any potential resource or scheduling conflicts that may arise. Finally, it’s important to ensure the Gantt chart is kept up to date as tasks and deadlines change throughout the project.
PowerPoint tutorial No 320 How to make Gantt Chart easily in PowerPoint
Creating a Gantt chart in Powerpoint is a simple process that can help you to easily visualize and manage tasks or projects. With the easy-to-follow steps outlined above, you can now create and customize a Gantt chart in Powerpoint to help you better plan and track your progress. By using this powerful tool, you can plan out projects with greater accuracy and in a fraction of the time. With a Gantt chart in Powerpoint, you can easily stay on track and make sure your next project is a success.




















