How to Create a Survey on Microsoft Word?
Writing surveys is an invaluable tool for collecting data, understanding customer needs, and improving operational efficiency. With Microsoft Word, you can easily create surveys to gain valuable feedback from your target audience. In this article, we will provide step-by-step instructions on how to create a survey on Microsoft Word and the best practices to ensure your survey is effective. Whether you are an experienced survey writer or are just starting out, this guide will help you create a survey that will give you the insights you need to optimize your operations.
Creating a Survey on Microsoft Word
- Open Microsoft Word.
- Create a new document.
- Type the questions you want to ask in the survey.
- If desired, format the text as a bulleted list.
- Type the answers you want to offer for each question.
- Format the answers as a numbered list.
- Save the document.
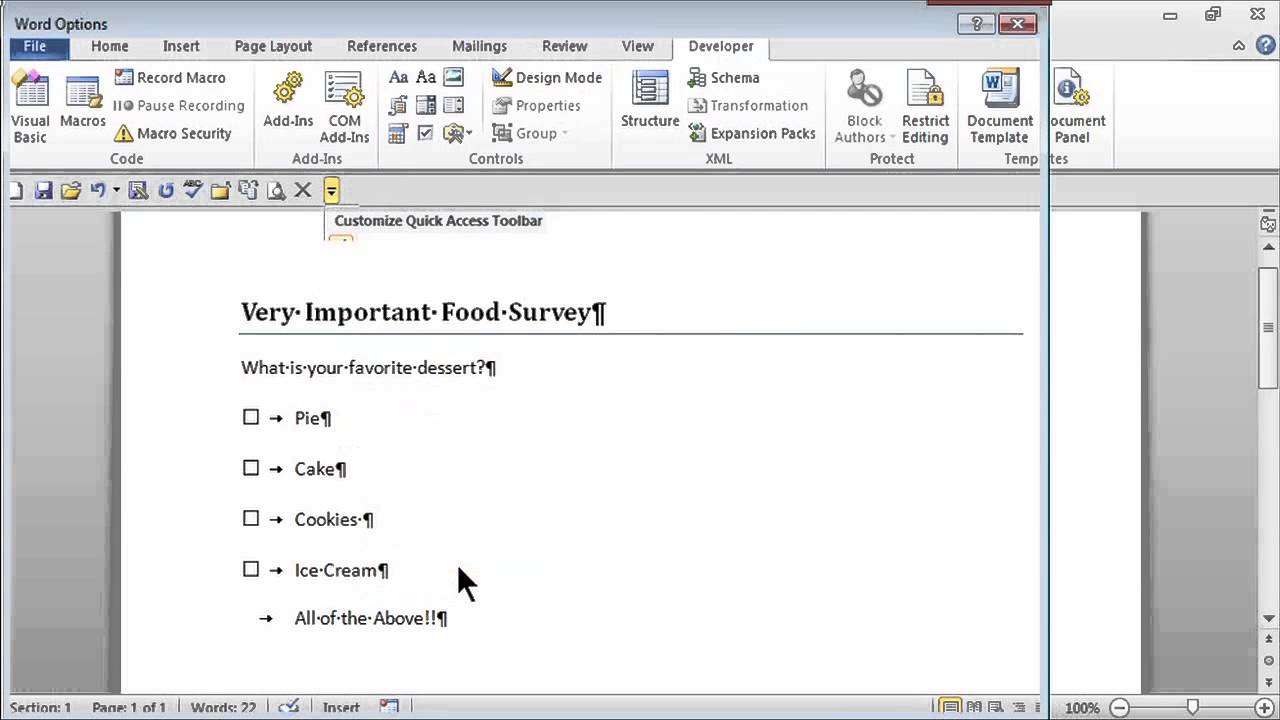
Creating a Survey with Microsoft Word
Microsoft Word is a powerful tool that can be used to create a variety of different documents, including surveys. Surveys are a great way to gather information from a large group of people and can be used to gather feedback on products, services, or other topics. In this article, we will look at how to create a survey using Microsoft Word.
Step 1: Choosing a Format
The first step to creating a survey using Microsoft Word is to decide what type of format you want to use. The most common types of formats include multiple choice, checkbox, and open-ended questions. You can also include images or other graphics in your survey if needed. Once you have decided on a format, you can move on to the next step.
Step 2: Creating the Questions
The next step is to create the questions for your survey. It is important to make sure that your questions are clear and easy to understand. You should also make sure that the questions are relevant to the topic of the survey and that the answers are measurable. Once you have created the questions, you can move on to the next step.
Step 3: Designing the Layout
Once you have created the questions for your survey, it is time to design the layout. You should make sure that the layout is easy to read and understand. You can use different fonts, colors, and other design elements to make your survey look attractive. Once you have designed the layout, you can move on to the next step.
Step 4: Adding the Answer Options
The next step is to add the answer options to your survey. Depending on the type of survey you are creating, you will need to add different types of answer options. For example, if you are creating a multiple choice survey, you will need to add the different choices for each question. Once you have added the answer options, you can move on to the next step.
Step 5: Publishing the Survey
Once you have completed the design and added the answer options, you can publish the survey. You can do this by either printing out the survey and distributing it or by creating an online survey. You can also use a third-party platform such as SurveyMonkey to create and distribute your survey. Once you have published the survey, you can start collecting the responses.
Step 6: Analyzing the Results
The final step is to analyze the results of your survey. This can be done by looking at the responses and determining which options were most popular. You can also use data analysis tools to look for trends and patterns in the responses. Once you have analyzed the results, you can use the information to make decisions about the topic of your survey.
Frequently Asked Questions
Question 1: What is a Survey?
Answer: A survey is a research tool used to collect information from a group of people. Surveys can be used to measure opinions, explore preferences, and assess behaviors. Surveys can be used for many different purposes, such as for market research and customer feedback. Surveys can be conducted online, through paper and pencil, or over the phone.
Question 2: What is the Purpose of Creating a Survey on Microsoft Word?
Answer: The purpose of creating a survey on Microsoft Word is to give users the ability to create and customize surveys quickly and easily. Microsoft Word provides templates and tools to help users create surveys with multiple question types, as well as formatting options to make surveys look professional. Surveys created in Microsoft Word can be printed out and distributed to participants, or they can be emailed and hosted online.
Question 3: What are the Steps in Creating a Survey on Microsoft Word?
Answer: The steps in creating a survey on Microsoft Word include: 1) Select a survey template; 2) Enter the survey questions and answer choices; 3) Format the survey; 4) Add images and other media; 5) Preview the survey; and 6) Publish the survey.
Question 4: How Can I Select a Survey Template?
Answer: To select a survey template, open Microsoft Word and click the “File” tab. Select “New” from the menu and search for “survey” in the search bar. A number of survey templates will appear. Select the template you would like to use and click “Create” to open the template.
Question 5: How Do I Enter Survey Questions and Answer Choices?
Answer: To enter survey questions and answer choices, open the survey template and replace the placeholder text with your questions and answer choices. You can add or delete questions and answer choices as needed. You can also add additional question types, such as multiple-choice, yes/no, and rating scales.
Question 6: How Do I Publish the Survey?
Answer: To publish the survey, click the “File” tab and select “Save As.” Choose a location to save the survey and give it a name. Once the survey is saved, it can be printed out and distributed to participants, or it can be emailed or hosted online. If using a hosting platform, you’ll need to upload the survey to the platform. Once the survey is uploaded, you can share the survey link with participants.
Creating a survey on Microsoft Word is an easy and effective way to gain feedback from your customers, colleagues, and peers. With the help of Microsoft Word’s intuitive and user-friendly interface, you can easily create surveys that are sure to provide you with the data you need. Whether you’re asking for opinions on a product or service, or gathering data for research, Microsoft Word is the perfect tool to help you design a comprehensive survey. With the help of this tutorial, you’ll be able to create your own surveys in Microsoft Word in no time.




















