How To Create A Word Cloud In Powerpoint?
Creating a word cloud in Powerpoint can be an effective way to visualize data and make your presentation visually appealing. Word clouds are a great way to display data in a visually interesting way that can be used for presentations, research papers, or anything else that requires a visual representation of keywords and phrases. In this article, we’ll provide step-by-step instructions for creating a word cloud in Powerpoint. Whether you’re a novice or a seasoned professional, you’ll be able to create a beautiful word cloud with ease. So, let’s get started!
Creating a Word Cloud in Powerpoint is an easy task to do. Here is a step-by-step guide to help you:
- Open Powerpoint
- Choose the slide size and orientation
- Create a background for your Word Cloud
- Go to Insert tab and click on Word Cloud
- Enter the words you want to include
- Choose the color, font size and shape for your Word Cloud
- Once you finish, click on OK
- Save your Word Cloud
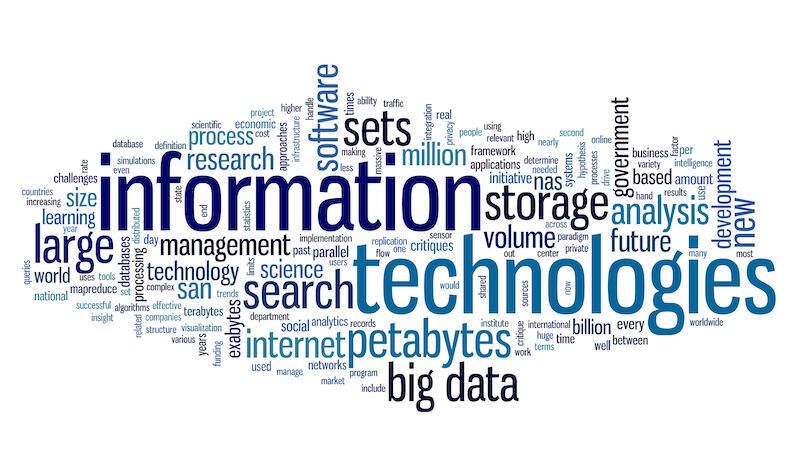
Creating a Word Cloud in Microsoft PowerPoint
Word clouds are a popular way to visualize data and present information quickly and easily. Word clouds have become especially popular for presentations, allowing the speaker to quickly communicate a point or idea without needing to spend time on details. Microsoft PowerPoint makes it easy to create word clouds with just a few clicks.
Step 1: Gather Your Data
The first step in creating a word cloud in Microsoft PowerPoint is to gather your data. This data can come from any source, such as a spreadsheet, text file, or even a survey. Once you have the data, you will need to organize it into categories. This will ensure that the words in your word cloud are meaningful and relevant to the topic you are presenting.
Step 2: Create the Word Cloud
Once you have gathered and organized your data, it is time to create the word cloud. Microsoft PowerPoint has a built-in tool that makes this process easy. Simply open the program and select the “Insert” tab. From there, select “Word Cloud” and click the “Create” button. This will open a window where you can enter your data and customize the look of your word cloud.
Step 3: Customize Your Word Cloud
The third step in creating a word cloud in Microsoft PowerPoint is to customize the look of your word cloud. You can change the font, color, and size of the words, as well as the overall size and shape of the word cloud. You can also choose to add images and other decorations to the word cloud to make it more visually appealing.
Step 4: Insert the Word Cloud into Your Presentation
Once you have finished customizing your word cloud, you can insert it into your presentation. To do this, simply select the word cloud from the “Insert” tab and click the “Insert” button. This will add the word cloud to your presentation, where you can move and resize it as needed.
Step 5: Save and Share Your Word Cloud
The last step in creating a word cloud in Microsoft PowerPoint is to save and share your word cloud. To save your word cloud, simply select the “Save” button from the “File” menu. To share your word cloud, you can copy and paste the image into an email, upload it to a website, or print it out.
Top 6 Frequently Asked Questions
What is a Word Cloud?
A Word Cloud is a graphical representation of text data where the size of each word is determined by its frequency within a particular text. Typically, the largest words in a Word Cloud are the most frequently used words in the text. Word Clouds are commonly used to visually represent qualitative data or to identify the key topics in a text.
How do I Create a Word Cloud in Powerpoint?
Creating a Word Cloud in Powerpoint is quite simple. First, open a new Powerpoint presentation and select the “Insert” tab. From there, select “Word Cloud” from the “Shapes” menu. This will open a Word Cloud generator window, where you can enter the text you would like to generate a Word Cloud from. Once you have entered the text, click “Create” and the Word Cloud will be generated and inserted into your Powerpoint slide.
What Formatting Options are Available for Word Clouds in Powerpoint?
Powerpoint’s Word Cloud generator offers a variety of formatting options. You can change the font size, font color, and orientation of the Word Cloud. You can also select the shape of the Word Cloud and choose to have the words arranged in a single column or multiple columns. Additionally, you can also choose to have the Word Cloud generated in either a classic or modern style.
How Can I Share My Word Cloud with Others?
Once you have created a Word Cloud in Powerpoint, you can share it with others in a variety of ways. You can save the Powerpoint presentation containing the Word Cloud as a PDF or PNG file, or you can save the Word Cloud as an image file and share it on social media. Additionally, you can also embed the Word Cloud into a website or blog post.
Are There Other Ways to Create a Word Cloud?
Yes, there are many other ways to create a Word Cloud. There are many online tools available that allow you to create a Word Cloud from text. Additionally, there are also many apps available for mobile devices that can be used to create Word Clouds.
Are There Any Free Tools to Create Word Clouds?
Yes, there are many free tools available to create Word Clouds. Some of the most popular free tools are Wordle, Tagxedo, and WordItOut. These tools allow you to create Word Clouds from text, as well as customize the look and feel of the Word Clouds.
Create and Insert a “Word Cloud” in One click in powerpoint presentation. #stayhome learn #withme
Creating a word cloud in PowerPoint is a great way to visualize data and add a unique element to your presentations. Not only can you incorporate text, but you can also add photos and videos to make your word clouds more engaging. With a few simple steps, you can create a stunning word cloud in PowerPoint that will capture the attention of your audience. So, get creative and start making word clouds today!




















