How to Create Form in Excel?
If you’re looking to create forms in Excel that can help streamline your data, you’ve come to the right place. In this article, I’m going to show you how to create forms in Excel quickly and easily. From text boxes to option buttons, you’ll learn how to design, customize and use a form in Excel that will make your data entry more efficient and organized. I’ll also be providing tips and tricks to help you get the most out of your Excel form. So let’s get started!
Creating a Form in Excel is easy to do. Here are the steps:
- Open a new worksheet.
- Input column headers in row 1.
- Input data in the cells below the headers.
- Select all data by clicking the corner of the table.
- Go to the Insert tab and select Form.
- Click the Text Box button and drag it to the desired size.
- Click the Label button and drag it to the desired size.
- Click the Combo Box button and drag it to the desired size.
- Click the Option Button button and drag it to the desired size.
- Click the Check Box button and drag it to the desired size.
- Click the Command Button button and drag it to the desired size.
- Modify the properties of the form to your liking.
- Save your work.
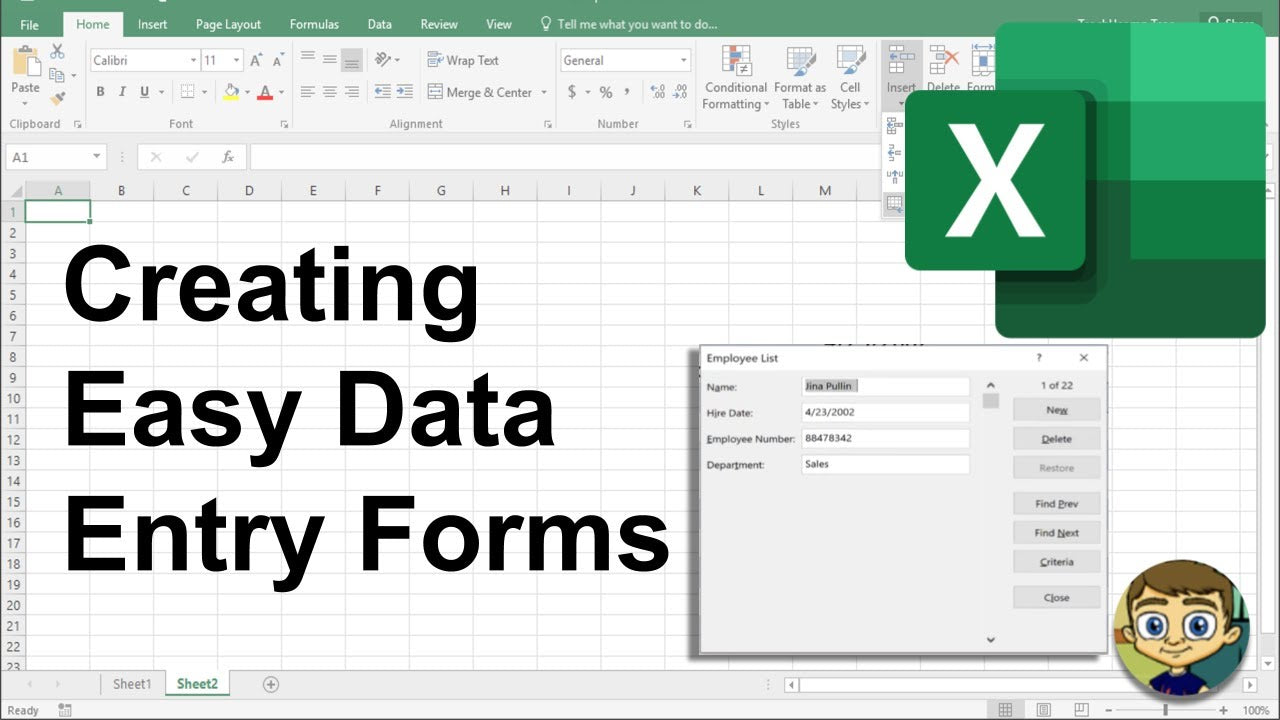
Creating Forms in Excel: Step-by-Step Guide
Creating forms in Excel is a great way to streamline data entry and organization. It can help you quickly create forms to track customer orders, expenses, and other data. Excel’s form creation tools are easy to use and allow you to customize your forms to meet your needs. This guide will help you create forms in Excel quickly and easily.
Step 1: Launch Excel and Create a New Workbook
The first step in creating forms in Excel is to launch the program. Once Excel is open, create a new workbook by clicking on the “File” tab and selecting “New.” This will open a blank workbook where you can create your form.
Step 2: Enter the Form Data
Now it’s time to enter the data for the form. Start by entering the form fields in the first column of the workbook. These fields should include the labels for each section of the form, such as “Name,” “Address,” and “Phone Number.” Once you have entered all of the fields, enter the corresponding data in the other columns.
Step 3: Format the Form
Once the data is entered, it’s time to format the form. Begin by selecting the entire workbook by clicking on the “Select All” button in the upper-left corner of the workbook. This will highlight the entire workbook and make it easier to format. Next, go to the “Home” tab and select the “Format as Table” option. This will open a menu where you can select the table style you want to use. Select the style that best matches the look and feel of the form.
Step 4: Insert Checkboxes and Other Controls
Now that the form is formatted, it’s time to add any additional controls, such as checkboxes or drop-down menus. To do this, go to the “Insert” tab and select the control you want to add. Once the control is inserted, you can customize it by changing the size, font, and color.
Step 5: Add Conditional Formatting
Finally, add any conditional formatting you want to the form. This will allow you to highlight certain cells or rows depending on the values in the cells. To add conditional formatting, go to the “Home” tab and select the “Conditional Formatting” option. This will open a menu where you can select the type of formatting you want to use. Select the type of formatting you want and then customize it by setting the conditions for highlighting.
Step 6: Save the Form
Once you are finished creating your form, it’s time to save it. To save the form, go to the “File” tab and select the “Save As” option. This will open a window where you can choose the location where you want to save the file. Once the file is saved, it is ready to be used.
Step 7: Test the Form
The last step in creating forms in Excel is to test the form. This can be done by entering test data into the form and making sure that the form works as expected. Once you are satisfied that the form is working properly, it is ready to be used.
Tips for Creating Forms in Excel
Use Templates
Excel provides a number of templates that you can use to create forms quickly and easily. These templates can help you save time and make sure that your forms are consistent.
Organize Data
When creating forms in Excel, it is important to keep your data organized. This will make it easier to find the data you need and make sure that your forms are accurate.
Use Conditional Formatting
Conditional formatting can make it easier to quickly identify important data in your forms. This can be a useful tool for quickly finding errors or highlighting important information.
Top 6 Frequently Asked Questions
What is a Form in Excel?
A form in Excel is a feature that allows users to enter data into a spreadsheet quickly and efficiently. It is a user-friendly way to input and store data, eliminating the need to manually enter data into each cell. Forms can be used to collect data from a variety of sources, including customers, employees, and other stakeholders. Forms can be customized to meet specific needs and formatted to fit with the look and feel of the organization.
How do I Create a Form in Excel?
Creating a form in Excel is relatively simple. First, create a new worksheet and add the necessary data fields and labels. Then, use the Form command, which is located under the Data tab in the Ribbon. From there, select the fields you want to include and customize the form to your specifications. Once complete, users can enter data into the form, which will automatically be transferred to the worksheet.
What are the Benefits of Creating a Form in Excel?
Creating a form in Excel can save time and effort. Forms make data entry easier and more efficient, eliminating the need to manually enter data into each cell. Forms also provide a standardized way of collecting data, ensuring that all data is collected in the same format. Additionally, forms can be customized to meet the specific needs of an organization and can be formatted to fit with the organization’s look and feel.
What are the Limitations of Creating a Form in Excel?
While creating a form in Excel is a great way to collect data, there are some limitations. Forms are limited to the data fields that are included in the form, so if there is a field that needs to be added, it will need to be done manually. Additionally, while forms can be customized, they are limited to the features that are available in Excel.
How Can I Make My Form More User-Friendly?
There are a few ways to make a form more user-friendly. First, consider the layout of the form and make sure it is easy to understand and navigate. Additionally, use simple language and labels that are easy to understand. Finally, add helpful features such as drop-down menus and checkboxes to make data entry easier.
Are There Any Alternatives to Creating a Form in Excel?
Yes, there are alternatives to creating a form in Excel. For example, there are online form builders that can be used to create forms that can be shared and accessed online. Additionally, there are many software solutions and applications that can be used to create custom forms.
Creating Easy Data Entry Forms in Excel
Creating forms in Excel is a great way to quickly and easily organize and store data. With just a few simple clicks, you can quickly and effortlessly create a professional-looking form that looks great, is easy to use, and can be used for a variety of different tasks. Excel is a powerful tool that can help make your work a lot easier and more efficient. With the right guidance, you can learn how to create forms in Excel and take advantage of its many features.




















