How to Create Org Chart in Powerpoint?
If you need to create an organizational chart for a business presentation or project, then Microsoft PowerPoint is the ideal tool. It is powerful, user-friendly and intuitive. In this guide, we will walk you through the steps to create a successful organizational chart with PowerPoint. We will discuss the basics like setting up the chart, adding shapes and connecting them, and how to customize the colors and fonts. We will also provide some tips for creating a visually appealing chart. So, let’s get started!
Creating an Org Chart in PowerPoint is simple and can be done in a few steps. First, open a blank PowerPoint slide and select the “Insert” tab. Then, select “SmartArt” in the Illustrations group. In the Choose a SmartArt Graphic window, select the “Hierarchy” tab, and double-click the desired org chart. To add text, click each shape in the org chart and type the desired text. To add more shapes, click the “Add Shape” button at the bottom of the org chart. To customize the org chart, select it and click the “Design” tab in the SmartArt Tools contextual tab. Finally, save the org chart in the desired file format.
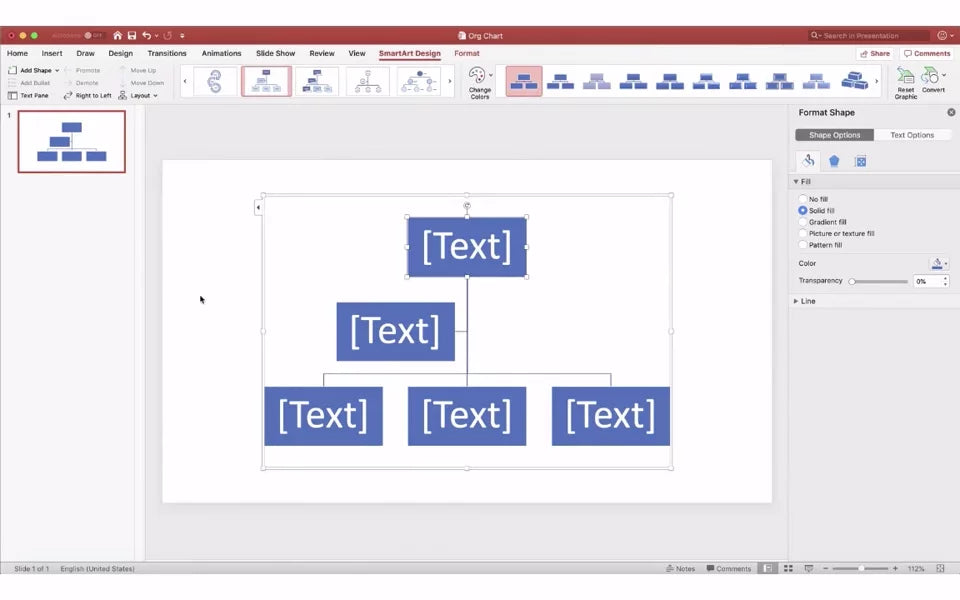
Creating an Organizational Chart with PowerPoint
Organizational charts are a powerful tool for visualizing and understanding the hierarchy of a business or other organization. With the right software, creating an org chart can be a straightforward process. Microsoft PowerPoint is one of the most widely used tools for creating these charts, and it can be used to quickly create an accurate and professional-looking chart.
PowerPoint provides a range of options for creating organizational charts. Users can choose from a variety of templates, or they can create their own chart from scratch. PowerPoint also provides a number of customization options, allowing users to customize the look and feel of their chart. In this article, we’ll look at how to create an org chart in PowerPoint.
Step 1: Choose a Template
The first step in creating an organizational chart in PowerPoint is to choose a template. PowerPoint has a range of templates to choose from, and each template has a different look and feel. Users can either choose a pre-made template or create their own from scratch.
Once the user has chosen a template, they can start customizing it. PowerPoint provides a range of customization options, including adding text, changing colors, and adding images.
Step 2: Insert Information
The next step is to insert the necessary information into the chart. This includes information about each individual in the organization, as well as their position and any other data that might be relevant.
PowerPoint provides a range of options for inserting this information. Users can type it in manually, or they can import it from an external source. It’s also possible to add notes and comments to the chart to provide more information.
Step 3: Format the Chart
Once the information has been inserted, the user can begin formatting the chart. PowerPoint provides a range of options for formatting the chart, including changing the font, colors, and size. It’s also possible to add images, shapes, and other elements to the chart.
Step 4: Preview the Chart
Once the chart has been formatted, the user can preview it to make sure it looks correct. PowerPoint provides a range of options for previewing the chart, including the ability to zoom in and out and to print the chart.
Step 5: Save the Chart
The final step is to save the chart. PowerPoint provides a range of options for saving the chart, including saving it as an image file or a PowerPoint file.
Once the chart has been saved, it can be shared with colleagues or used in presentations and other documents.
Few Frequently Asked Questions
What is an Org Chart?
An org chart is a diagram used to illustrate the structure of an organization or team. It typically displays the various roles and their respective hierarchical relationships, and can be used to visually communicate the chain of command, the flow of information, and the reporting relationships of an organization.
What are the Benefits of Creating an Org Chart in Powerpoint?
Creating an org chart in PowerPoint has many benefits. It allows you to easily create a visually appealing chart that can be used to show the structure of an organization. It also allows you to quickly make changes to the chart, such as adding or removing employees or positions. Additionally, it’s easy to share the chart with other employees since PowerPoint is a widely used program.
How to Create an Org Chart in Powerpoint?
Creating an org chart in PowerPoint is a simple process. First, open a new PowerPoint file and select the Insert tab. Then, select the SmartArt option from the ribbon menu. From the menu that appears, select Hierarchy and then choose the type of org chart you’d like to create. Once the chart is created, you can add boxes for each position and type in the name of the employee or position. Finally, you can customize the chart by adding colors and formatting the text.
What Types of Org Charts Can be Created in Powerpoint?
PowerPoint allows you to create a variety of different org chart types. The most common types are: hierarchical, matrix, and radial. However, you can also create more complex org charts, such as multi-level or multi-dimensional. Additionally, you can create org charts that display the relationships between employees and departments.
What are Some Tips for Creating an Org Chart in Powerpoint?
When creating an org chart in PowerPoint, there are a few tips to keep in mind. First, make sure to include the names of each employee or position in the chart. Additionally, it’s important to keep the org chart up to date, so make sure to review it regularly and make any necessary changes. Finally, use colors to make the chart more visually appealing and easier to understand.
Where Can I Find Examples of Org Charts Created in Powerpoint?
There are a variety of examples of org charts created in PowerPoint available online. Microsoft’s website has several examples, as well as websites such as Template.net and PowerPoint Tips. Additionally, there are many tutorials that can help you learn how to create an org chart in PowerPoint.
Creating an org chart in PowerPoint can be a great way to visualize and organize your team’s structure. With the right information and a few simple steps, you can quickly and easily create an org chart in PowerPoint that is both visually appealing and informative. Whether you’re looking to create a clear and concise org chart for your business or need to create one for a school project, PowerPoint has the tools you need to help you create the perfect chart. With the help of this guide, you now have the knowledge and ability to create an org chart in PowerPoint that will help you communicate your team’s structure in a clear and organized manner.




















