How to Create Yes No Drop Down in Excel?
Are you looking for a quick and easy way to create a Yes/No drop down list in Excel? Today, we’re going to discuss how to make a Yes/No drop down list in Excel, as well as the advantages of using this type of list. With this tutorial, you’ll learn the steps to create a drop down list in Excel that can help you manage your data quickly and easily. So let’s dive in and get started!
Creating Yes No Drop Down in Excel – Step by step tutorial:
- Open a spreadsheet in Microsoft Excel.
- Go to the Data tab, then click on Data Validation.
- In the Allow drop-down menu, select List.
- In the Source field, type “Yes,No”.
- Press OK.
- Now, your drop-down list will contain “Yes” and “No”.
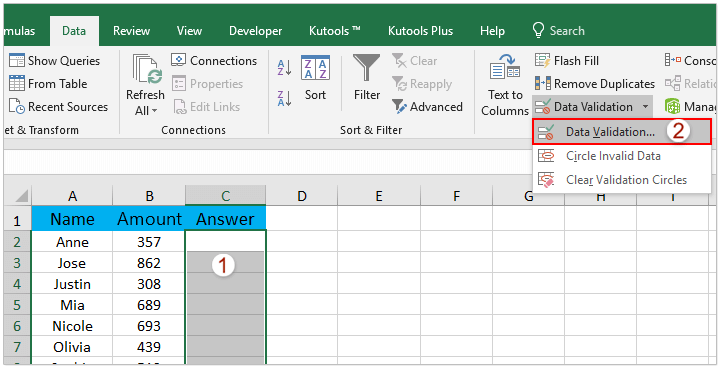
Steps to Create Yes No Drop Down in Excel
The Yes/No drop down list in Excel helps to quickly enter data in a spreadsheet without the hassle of typing out data manually. It is a great way to save time and ensure accuracy in data entry. Here are the steps to create a Yes/No drop down list in Excel.
Step 1: Prepare the Data Sheet
The first step in creating a Yes/No drop down list in Excel is to prepare the data sheet. This involves creating a data table that contains two columns. In the first column, enter the two options of Yes or No. In the second column, enter the corresponding values for each option. For example, if the column is for a Yes/No answer to a question, the corresponding values might be “1” for yes and “0” for no.
Step 2: Insert the Drop Down List
Once the data sheet is ready, the next step is to insert the drop down list. To do this, select the cell where the drop down list should appear. Then, go to the Data tab and click on the Data Validation option. In the Data Validation window, select “List” from the Allow drop down menu. Next, enter the two values of Yes and No in the Source field. Click OK to save the changes.
Step 3: Test the Drop Down List
Once the drop down list is inserted, the final step is to test it. To do this, select the cell containing the drop down list and click the arrow next to the cell. This should open a list of the two options, Yes and No. Select one of the options and click enter. This should display the corresponding value for the selected option in the cell.
Customize the Drop Down List
In addition to the simple Yes/No drop down list, it is also possible to customize the list to include more options. To do this, go back to the Data Validation window and enter the additional options in the Source field. The corresponding values should also be entered in the data table.
Ensure Data Accuracy
Using the Yes/No drop down list in Excel is a great way to ensure data accuracy. By restricting the values that can be entered in a cell to only two options, it is easier to identify any errors in the data. It also reduces the need for manual data entry, saving time and effort.
Frequently Asked Questions
Q1. How do I create Yes/No drop down in Excel?
A1. To create a Yes/No drop down in Excel, you first need to create a data validation list. To do this, select the list of cells you want to add the Yes/No drop down to, then go to Data > Data Validation. Under Allow, select List then enter “Yes,No” in the Source field. This will create a drop down list with the options of Yes and No.
Q2. How do I make the Yes/No drop down the default option?
A2. To make the Yes/No drop down the default option, select the Data Validation option again. Then under the Settings tab, select the drop down arrow and select “Yes” as the default option. This will make the Yes option appear in the list when the cell is selected.
Q3. How can I change the colour of the Yes/No drop down?
A3. To change the colour of the Yes/No drop down, you can use the Conditional Formatting option. Select the list of cells you want to change, then go to Home > Conditional Formatting > New Rule. Under the Format cells that contain option, select Specific text from the drop down menu and enter “Yes” as the value. Select your desired colour, then click OK. This will change the colour of the Yes option in the drop down list.
Q4. How can I add a drop down list with other options?
A4. To add a drop down list with other options, you can use a data validation list. Select the list of cells you want to add the drop down to, then go to Data > Data Validation. Under Allow, select List then enter the list of options you want to appear in the drop down in the Source field. This will create a drop down list with the options you entered.
Q5. How can I make a drop down list with only one option?
A5. To make a drop down list with only one option, you can use a data validation list. Select the list of cells you want to add the drop down to, then go to Data > Data Validation. Under Allow, select List then enter the one option you want to appear in the drop down in the Source field. This will create a drop down list with the one option you entered.
Q6. How can I link a drop down list to a cell in another worksheet?
A6. To link a drop down list to a cell in another worksheet, you can use a data validation list. Select the list of cells you want to add the drop down to, then go to Data > Data Validation. Under Allow, select List then enter the cell reference of the cell in the other worksheet that contains the list you want to appear in the drop down in the Source field. This will create a drop down list with the list of options from the cell in the other worksheet.
Create Drop Down Yes No in Excel
Excel is an incredibly powerful tool and its ability to quickly create Yes No Drop Downs can save you time and effort in organizing your data. With a few simple steps and some basic knowledge of the software, you can create Yes No Drop Downs that will give you the flexibility to easily and quickly enter data into your worksheet. Knowing how to create Yes No Drop Downs in Excel can be a valuable asset in any workplace.




















