How To Delete Background In Powerpoint?
Are you looking for an easy and effective way to delete the background from your PowerPoint slides? If yes, then you are in the right place. In this article, we will be discussing how to delete the background from a PowerPoint slide in just a few simple steps. We will be covering all the steps required to delete the background from a PowerPoint slide, as well as some tips and tricks to make the process even easier. So, if you want to learn how to delete the background from a PowerPoint slide, then keep reading!
To delete the background image in PowerPoint, follow the steps below:
- Open the PowerPoint presentation.
- Click the ‘Design’ tab at the top of the screen.
- Select ‘Format Background’ from the menu.
- Choose ‘No Fill’ in the ‘Fill’ section.
- Click ‘Close’ to apply the changes.
That’s how you can easily delete the background image in PowerPoint.
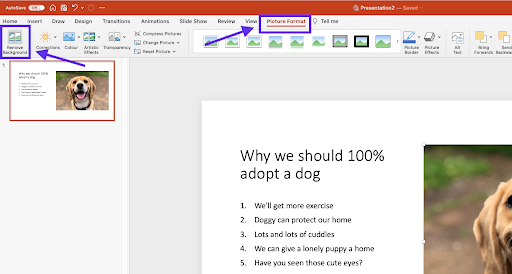
What is Powerpoint and How to Delete Background?
Powerpoint is a presentation software program developed by Microsoft. It is used to create slideshows for educational, business, and personal use. The program has many features, including the ability to insert images, add text, and change the background. Deleting the background of a slide in Powerpoint is a simple task that can be accomplished in a few steps.
Inserting images into Powerpoint slides is a great way to make them more visually appealing. However, the background of the image may not match the background of the slide. To make the image fit better, the background of the image can be deleted. By doing so, the image will be more prominent and the slide will be more cohesive.
The first step in deleting the background of an image in Powerpoint is to select the image. To do this, click on the image and then click on the “Format” tab at the top of the window. From there, select “Remove Background.” This will open up a window with options for removing the background of the image.
Tips For Deleting Background in Powerpoint
The “Mark Areas to Keep” option is the easiest way to delete the background of an image. This option allows the user to select the portions of the image that they want to keep. The program will then automatically delete the background of the image.
Another option is the “Mark Areas to Remove” option. This option allows the user to select the portions of the image they want to remove. The program will then delete the background of the image.
Using the Picture Tools Format Tab
The “Picture Tools Format” tab also contains options for deleting the background of an image. The “Remove Background” button will open up a window with options for deleting the background of the image. The user can then select the portions of the image they want to keep or remove.
The “Set Transparent Color” option is another way to delete the background of an image. This option allows the user to select a color from the image to delete. The program will then delete the background of the image and only the chosen color will remain.
Using the Recolor Tool
The “Recolor” tool is another way to delete the background of an image. This tool allows the user to select a color from the image to delete. The program will then delete the background of the image and only the chosen color will remain.
The “Set Transparent Color” option is similar to the “Recolor” tool but it is more precise. The user can select a specific color to delete and the program will delete the background of the image and only the chosen color will remain.
Using the Artistic Effects
The “Artistic Effects” option is another way to delete the background of an image. This option allows the user to choose from a variety of effects and filters to delete the background of the image. For example, the “Soft Edge” filter will blur the edges of the image to make it look more natural.
Using the Eraser Tool
The “Eraser” tool is the most precise way to delete the background of an image. This tool allows the user to manually delete the background of the image. The user can select the portions of the image they want to keep or delete.
Conclusion
Deleting the background of an image in Powerpoint is a simple task that can be accomplished in a few steps. The “Mark Areas to Keep” and “Mark Areas to Remove” options are the easiest ways to delete the background of an image. The “Picture Tools Format” tab, “Recolor” tool, “Artistic Effects” option, and “Eraser” tool are also options for deleting the background of an image.
Frequently Asked Questions
What is the Purpose of Deleting Background in Powerpoint?
The purpose of deleting the background in Powerpoint is to make the presentation easier to read and navigate. By removing the background, it eliminates distractions and helps the viewer to focus on the content of the presentation. Additionally, it can help to make the presentation easier to use for people with color vision deficiencies, as well as making it easier to print out the slides.
How to Delete Background in Powerpoint?
In order to delete the background in Powerpoint, you need to first open the slide that you want to edit. Then go to the Design tab, and click on the “Format Background” option. From here, you can select the “No Fill” option to completely remove the background. Alternatively, you can select a different color or pattern to replace the current background.
What If I Want to Add a New Background to My Powerpoint Presentation?
If you want to add a new background to your Powerpoint presentation, you can do this easily by going to the Design tab and clicking on the “Format Background” option. From here, you can select the “Fill” option and choose a color or pattern to add to the background of the slide.
What If I Want to Remove a Background from Just One Slide in My Presentation?
If you want to remove the background from just one slide in your presentation, you can do this by going to the slide that you want to edit and selecting the “Format Background” option from the Design tab. From here, you can choose the “No Fill” option to remove the background.
What If I Want to Change the Background of the Entire Presentation?
If you want to change the background of the entire presentation, you can do this by going to the Design tab and selecting the “Format Background” option. From here, you can choose the “Fill” option to choose a color or pattern to use as the background for all of the slides in the presentation.
Are There Any Other Ways to Customize the Background in Powerpoint?
Yes, there are other ways to customize the background in Powerpoint. For example, you can add a background image or gradient to the slide, or add a shape or text to the background. You can also adjust the transparency of the background, as well as the brightness, contrast, and color of the background.
How to Remove Background From Picture in PowerPoint
Deleting a background in Powerpoint can be a daunting task, but with the right steps, you can do it quickly and easily. Knowing the right steps to take and keeping the right tools at hand can make the task much easier. You now know how to delete the background in Powerpoint and give your presentation a professional and polished look. So get out there and start creating the most stunning presentations!




















