How to Delete Downloads on Windows 10?
Are you a Windows 10 user and looking to delete downloads from your device? If yes, then you have come to the right place. In this article, we will provide you with a step-by-step guide on how to delete downloads on Windows 10. With the help of this guide, you will be able to quickly and easily delete any downloads from your device. So, let’s get started!
- Open File Explorer and go to the Downloads folder.
- Select all the files you want to delete.
- Right-click on the selected files and choose the Delete option.
- Click the Yes button to confirm the deletion of the selected files.
Alternatively, you can select the files, press the Delete key on the keyboard, and then click the Yes button to confirm the deletion.
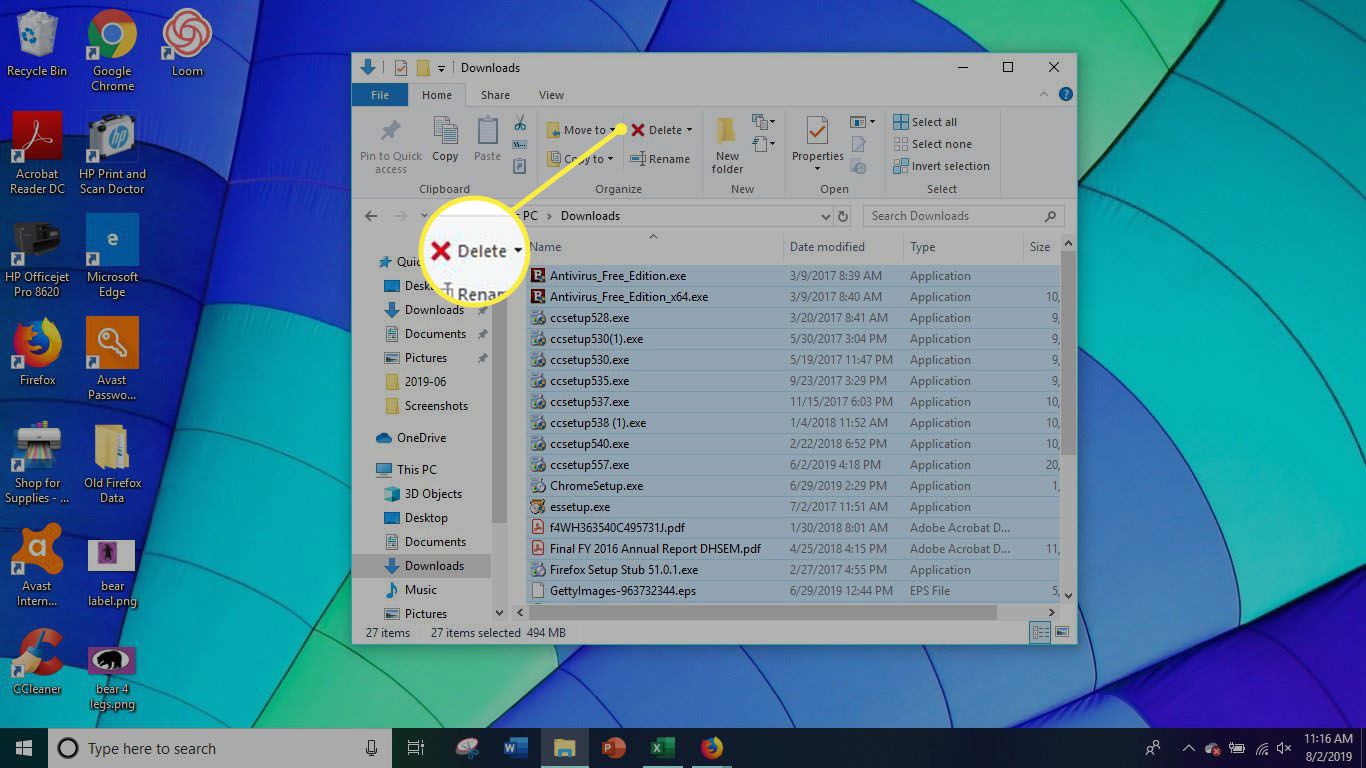
Deleting Downloads on Windows 10
Windows 10 offers a variety of ways to delete unwanted downloads. Knowing the correct process can help you quickly clear out unwanted files and free up much-needed space. In this article, we will discuss the different methods for deleting downloads on Windows 10.
Using File Explorer
The easiest way to delete downloads on Windows 10 is to use File Explorer. File Explorer is a built-in file manager that allows users to access their files and folders. To delete downloads using File Explorer, open the File Explorer window and navigate to the Downloads folder. Once you’ve located the downloads, simply select the file or files you want to delete, right-click and select Delete.
Deleting Single Files
If you only want to delete a single file, simply select the file and press the Delete key. The file will be moved to the Recycle Bin, where it can be permanently deleted.
Deleting Multiple Files
If you need to delete multiple files, you can select them all at once by pressing and holding the Ctrl key while you click on each of the files. Once you’ve selected all of the files, press the Delete key to move them all to the Recycle Bin.
Using the Recycle Bin
Another way to delete downloads on Windows 10 is to use the Recycle Bin. The Recycle Bin is where all deleted files are stored until they are permanently deleted. To delete downloads using the Recycle Bin, open the Recycle Bin window and select the files you want to delete. Once you’ve selected the files, right-click and select Delete to permanently delete them.
Empty the Recycle Bin
If you want to completely empty the Recycle Bin, you can do so by selecting the Empty Recycle Bin option from the Recycle Bin’s context menu. This will permanently delete all of the files in the Recycle Bin.
Using Disk Cleanup
Disk Cleanup is a built-in Windows tool that allows users to delete unnecessary files and free up disk space. To use Disk Cleanup to delete downloads, open the Disk Cleanup window and select the Downloads option. Disk Cleanup will then scan your system and list all of the unnecessary downloads. Select the files you want to delete and click OK to delete them.
Delete Unwanted Programs
Disk Cleanup can also be used to delete unwanted programs. To delete a program, select the Programs and Features option in the Disk Cleanup window. Select the program you want to delete and click OK to remove it from your system.
Top 6 Frequently Asked Questions
1. How do I delete downloads on Windows 10?
To delete downloads on Windows 10, you can open File Explorer by pressing the Windows key + E on your keyboard. Then, browse to the folder where your downloads are saved. You can find them in the Downloads folder which is located in your user folder. Once you have located the file or folder you want to delete, right-click on it and select Delete. You can also press the Delete key on your keyboard. Your download will be deleted from your computer.
2. How do I delete multiple downloads at once?
To delete multiple downloads at once, open File Explorer and browse to the folder where your downloads are saved. Then, select the files or folders you want to delete by pressing the Ctrl key + click on each item. Once you have selected all the items, right-click on one of them and select Delete. You can also press the Delete key on your keyboard. All the selected items will be deleted.
3. Can I delete downloads from the Downloads folder?
Yes, you can delete downloads from the Downloads folder on Windows 10. Open File Explorer, browse to the Downloads folder, select the files or folders you want to delete, right-click on one of them and select Delete. You can also press the Delete key on your keyboard. The selected items will be deleted from your Downloads folder.
4. Is it possible to delete downloads from the Recycle Bin?
Yes, it is possible to delete downloads from the Recycle Bin. Open the Recycle Bin, select the files or folders you want to delete, right-click on one of them and select Delete. You can also press the Delete key on your keyboard. The selected items will be permanently deleted from your computer.
5. Is there any other way to delete downloads?
Yes, you can also delete downloads using the Command Prompt. Open the Command Prompt by pressing the Windows key + R and typing “cmd”. Then, type the command “del” followed by the path of the file or folder you want to delete. For example, if you want to delete a file named “example.txt” located in the Downloads folder, you should type “del C:\Users\username\Downloads\example.txt”. The file will be deleted from your computer.
6. What happens if I delete a file by mistake?
If you delete a file by mistake, you can recover it from the Recycle Bin. Open the Recycle Bin, select the file you want to recover, right-click on it and select Restore. The file will be restored to its original location. If you have emptied the Recycle Bin, you can still recover the file with a data recovery software. There are many data recovery programs available online that can help you recover deleted files.
How to automatically delete downloaded files in Download folder in windows 10
Deleting downloads on Windows 10 can be a complicated process. However, with a few simple steps, it can be done quickly and easily. Whether you want to free up storage space or just want to keep your computer running efficiently, deleting downloads is a great way to do it. With the help of this article, you should now be able to delete downloads on Windows 10 with ease.



















