How to Delete Macros in Excel?
If you’re someone who regularly uses Microsoft Excel for work, chances are you’ve come across Macros. Macros are great for automating repetitive tasks and making your workflow more efficient. But sometimes you may find yourself in a situation where you need to delete a Macro. In this article, we’ll walk you through the steps of how to delete Macros in Excel effectively.
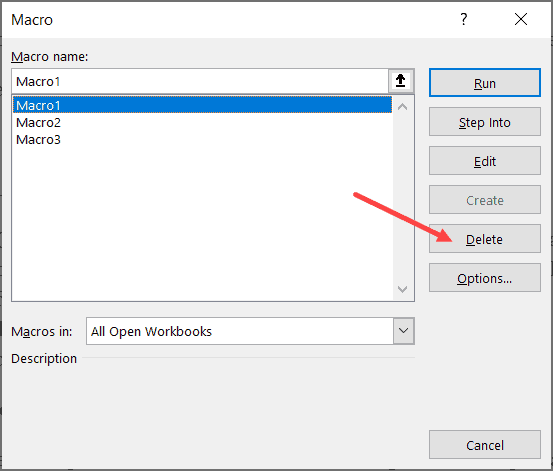
Deleting Macros from Excel
Excel macros are powerful tools that can automate tedious data processing tasks. They can also be used to quickly create complex calculations and functions. But, if you find yourself no longer needing a macro, or if you’ve created a macro that you want to remove, there are a few different ways to delete macros in Excel.
Deleting Macros from Excel Manually
The first and simplest method to deleting macros from Excel is to do so manually. This can be done by opening the macros window, selecting the macro you want to delete, and then clicking the delete button. To open the macros window, go to the “View” menu and select “Macros”. This will open a window that displays a list of all the macros that are currently in the workbook. Select the macro you want to delete, and then click the delete button. This will delete the macro from the workbook.
Deleting a Single Macro
If you only want to delete a single macro from the workbook, you can do so by selecting the specific macro in the macros window and then clicking the delete button. This will delete the macro from the workbook, but will not delete any of the other macros that are in the document.
Deleting Multiple Macros
If you want to delete multiple macros from the workbook, you can do so by holding down the Shift or Ctrl keys and then selecting the macros you want to delete. Then, click the delete button to delete all of the selected macros.
Deleting Macros from Excel Automatically
Another way to delete macros from Excel is to do so automatically. This can be done by using a macro that will delete all of the macros in the workbook. To do this, open the Visual Basic Editor (VBE) and create a new macro. In the macro, you can use the Application.Run command to delete all of the macros in the workbook.
Creating the Macro
To create the macro, first open the VBE by going to the “Developer” tab in the ribbon and then selecting the “Visual Basic” button. This will open the VBE. Then, create a new macro by going to the “Insert” menu and selecting “Module”. This will open a new module window where you can type in your macro code.
Writing the Macro Code
Once the module window is open, you can write the code to delete the macros in the workbook. To do this, type in the following code:
Sub DeleteMacros()
Dim MyMacro As String
For Each MyMacro In ThisWorkbook.VBProject.VBComponents
If MyMacro.Type = vbext_ct_StdModule Then
ThisWorkbook.VBProject.VBComponents.Remove MyMacro
End If
Next
End Sub
Once the code is written, save the macro by going to the “File” menu and selecting “Save”. This will save the macro and make it available to use in Excel.
Running the Macro
Once the macro is saved, you can run it by going to the “Developer” tab in the ribbon and selecting the “Macros” button. This will open a window that displays a list of all the macros in the workbook. Select the macro you just created and then click the “Run” button. This will run the macro and delete all of the macros in the workbook.
Conclusion
Deleting macros from Excel can be a tedious task, but it doesn’t have to be. By using either the manual or automatic method described above, you can quickly and easily delete macros from Excel.
Frequently Asked Questions
What are Macros?
Macros are a set of instructions that allow you to automate tasks in Excel. Macros can be used to automate tasks that would otherwise be tedious or time consuming to do manually. They are created using Visual Basic for Applications (VBA) code, which is a programming language that is built into Excel. Macros can be used to create complex formulas, apply formatting, and copy data from one worksheet to another.
Why Should I Delete Macros?
It is important to delete macros that you no longer need or that are no longer in use. This is because macros can contain malicious code that can be used to harm your computer or spread viruses. Deleting unnecessary macros can also help to improve the performance of your Excel workbook since it can reduce the amount of memory that is being used.
How to Delete Macros in Excel?
To delete a macro in Excel, first open the workbook that contains the macro. Then click the “Developer” tab in the ribbon. Next, click the “Macros” button. This will open the Macro window, which will list all of the macros in the workbook. Select the macro that you want to delete and click the “Delete” button. The macro will be deleted from the workbook.
What Happens When I Delete a Macro?
When you delete a macro, it is completely removed from the workbook. This means that any formulas, formatting, or data that was associated with the macro will also be deleted. It is important to make sure that you do not need the macro before deleting it, as it may be difficult to recover the information if it is deleted by mistake.
Are There Any Risks Associated with Deleting Macros?
Yes, there are some risks associated with deleting macros. If you delete a macro that is still being used by other parts of the workbook, it can cause errors or unexpected behavior. Additionally, if you delete a macro that contains malicious code, it can potentially harm your computer or spread viruses. It is important to make sure that you do not need the macro before deleting it.
Are There Any Alternatives to Deleting Macros?
Yes, there are some alternatives to deleting macros. If a macro is no longer needed, it can be disabled instead of deleted. To do this, simply open the Macro window, select the macro that you want to disable, and click the “Disable” button. This will prevent the macro from running, but the code will still be present in the workbook. Additionally, you can rename the macro, which can help make it easier to identify which macros are in use and which are no longer needed.
How to Remove Macros from an Excel File (2 Easy Ways)
Deleting macros in Excel can be a simple task when you know how to do it. It is an important skill to have when working with spreadsheets, and can help keep an Excel workbook organized and free of unnecessary clutter. By following the steps outlined in this article, you can quickly and easily delete macros in Excel and keep your workbook running smoothly.




















