How to Delete Multiple Columns in Excel?
Do you have an Excel spreadsheet with too many columns? Are you looking for an efficient way to delete multiple columns at once? This guide will show you exactly how to do it. We will walk you through the steps to delete multiple columns in Excel with ease, saving you time and energy. With this clear and concise guide, you’ll be able to delete multiple columns quickly and easily. So, let’s get started!
Deleting multiple columns in Excel is easy! To delete multiple columns in Excel, first select the range of columns you want to delete. Then right-click the selected columns and select “Delete Columns” from the context menu. Excel will delete the columns and shift the remaining columns to the left.
- Select the range of columns you want to delete
- Right-click and select “Delete Columns” from the context menu
- Excel will delete the columns and shift the remaining columns to the left.
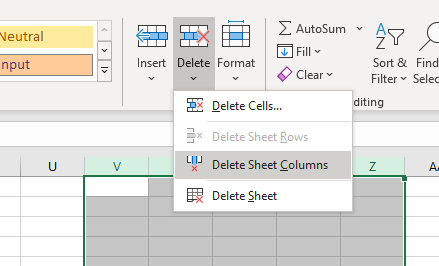
Deleting Multiple Excel Columns in a Few Simple Steps
Excel is a powerful spreadsheet program that can be used to organize and analyze data. Sometimes, users may need to delete multiple columns in Excel. This can be done in a few simple steps. Here is a guide on how to delete multiple columns in Excel.
When deleting multiple columns in Excel, it is important to consider the data that is stored in the columns. If the columns contain important data that needs to be preserved, it is best to copy the data to another sheet before deleting the columns. This will ensure that the data is not lost or corrupted.
Once the data has been preserved, the user can select the columns that need to be deleted. This can be done by highlighting the columns with the mouse. The user can also use the control key to select multiple columns. After the columns have been selected, the user can press the delete key on the keyboard to delete the selected columns.
Tips for Deleting Multiple Excel Columns
When deleting multiple columns in Excel, it is important to be careful as it is possible to delete too many columns at once. Therefore, it is best to select only the columns that are needed. Additionally, it is important to save the document after deleting the columns. This will ensure that the changes are saved.
It is also possible to delete multiple columns using the ribbon. To do this, the user needs to go to the Home tab and select Delete in the Cells section. The user can then select Delete Sheet Columns in the drop-down menu. This will delete all the columns that are selected.
Deleting Multiple Columns in a Single Step
It is also possible to delete multiple columns in a single step. To do this, the user needs to select the columns and then press the Shift and F10 keys on the keyboard. This will open the context menu. The user can then select Delete Sheet Columns. This will delete all the selected columns in a single step.
Another useful tip is to select the columns to be deleted, right-click on the selection, and then choose Delete. This will also delete all the selected columns in a single step.
Preventing Accidental Deletion of Columns
It is important to note that deleting columns in Excel can be irreversible. Therefore, it is best to make sure that the correct columns are being deleted. To prevent accidental deletion of columns, it is possible to use the “Undo” command. This can be done by pressing Ctrl+Z on the keyboard. If a column has been accidentally deleted, it can be restored using the “Undo” command.
It is also possible to use the “Protect Sheet” feature in Excel. This will prevent any changes from being made to the sheet. This can be used to prevent accidental deletion of columns.
Deleting Columns with Formulas
When deleting columns in Excel, it is important to consider the formulas that are used in the sheet. If a column contains a formula that is used in other columns, the formula will be deleted when the column is deleted. Therefore, it is important to make sure that the formulas are not deleted when deleting columns.
To prevent formulas from being deleted, the user can copy the formulas to another column before deleting the column. This will ensure that the formulas are not lost when the column is deleted. The user can also use the “Paste Special” command to copy the formulas to another column.
Deleting Multiple Columns with VBA
It is also possible to delete multiple columns using Visual Basic for Applications (VBA). VBA is a powerful programming language that can be used to automate tasks in Excel. To delete multiple columns using VBA, the user needs to open the Visual Basic Editor. The user can then write a VBA code to delete the columns.
The user can also use the “Delete” command in VBA to delete multiple columns. This command can be used to delete multiple columns at once. Additionally, the user can use the “Delete Shift Cells” command to delete multiple columns and shift the remaining columns to the left.
Conclusion
Deleting multiple columns in Excel can be done in a few simple steps. To delete multiple columns, the user can select the columns and then press the delete key on the keyboard. It is also possible to delete multiple columns using the ribbon or the “Undo” command. Additionally, it is important to consider the formulas that are used in the sheet when deleting columns. Finally, it is possible to delete multiple columns using Visual Basic for Applications (VBA).
Top 6 Frequently Asked Questions
What is the easiest way to delete multiple columns in Excel?
The easiest way to delete multiple columns in Excel is to select the columns to be deleted, right-click on the selection, and click “Delete” from the context menu. This will delete all of the selected columns at once.
How do I select multiple columns in Excel?
To select multiple columns in Excel, hold down the “Ctrl” key and click on the column headings of each column you want to select. You can also click and drag your mouse over the column headings to select multiple columns.
Can I delete multiple columns using shortcuts?
Yes, you can delete multiple columns using shortcuts. To do this, select the columns you want to delete, then press “Ctrl” + “-”. This will delete all of the selected columns.
Can I delete multiple columns at the same time in Excel?
Yes, you can delete multiple columns at the same time in Excel. To do this, select the columns you want to delete, right-click on the selection, and click “Delete” from the context menu. This will delete all of the selected columns at once.
What happens if I delete a column in Excel?
Deleting a column in Excel will remove the entire column from the spreadsheet. This means that any data or formulas in the column will be deleted as well.
What happens if I delete a column that contains formulas?
If you delete a column that contains formulas, the formulas will be deleted along with the column. Any data or other formulas that were dependent on the deleted formula will no longer work, and you may need to enter the formulas again in order to get the desired results.
Delete Multiple Columns at one time in Excel
Excel is a powerful program for managing data and organizing information. Deleting multiple columns in Excel can help keep your data organized and make it easier to work with. By following these steps, you can quickly and easily delete multiple columns in Excel. Whether you’re an experienced Excel user or just getting started, you can use these steps to quickly and easily delete the columns you no longer need.




















