How to Delete Thousands of Rows in Excel?
If you’ve ever had to delete thousands of rows from an Excel spreadsheet, you know that it can be a time-consuming and tedious task. Fortunately, there are some tricks and techniques that can help you get the job done quickly and easily. In this article, we’ll explore how to delete thousands of rows in Excel, so you can save time and energy for more important tasks.
How to Delete Thousands of Rows in Excel?
- Open your Excel file and select the range of cells that you want to delete.
- Click on the Home tab and select the Delete command from the Cells group.
- Choose the option that best describes what you want to do with the cells: “Delete Cells,” “Delete Columns,” or “Delete Rows.”
- Click OK and Excel will delete the cells you selected.
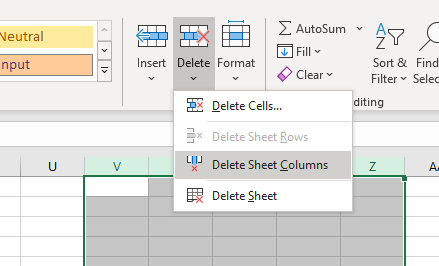
How to Delete Multiple Rows in Excel
Deleting multiple rows in Excel can be a daunting task, but it doesn’t have to be. There are several different methods you can use to delete thousands of rows in Excel, depending on your specific needs. In this article, we will explore the different ways to delete multiple rows in Excel, as well as a few tips and tricks that can help make the process easier.
Method 1: Delete Rows Manually
The most basic way to delete multiple rows in Excel is to simply select the rows you want to delete and press the delete key. This will remove the rows from your spreadsheet, but it can be a tedious process if you want to delete large numbers of rows. It is also important to note that you can only delete rows that are directly adjacent to each other; if you need to delete non-adjacent rows, you will need to use another method.
Method 2: Delete Rows with Filters
If you need to delete multiple rows that are not directly adjacent to each other, you can use Excel’s built-in filter feature to quickly select the rows you want to delete. To do this, you first need to select all of the rows you want to delete, then click the Data tab and select the Filter option. Select the criteria for the rows you want to delete, then click the Filter button to select only the rows that meet the criteria. Once the rows have been filtered, you can select them all and press the delete key to delete them.
Method 3: Delete Rows with VBA
If you are comfortable with coding in Visual Basic, you can use a VBA macro to delete multiple rows in Excel. To do this, you will need to open the Visual Basic Editor (VBE) by pressing Alt+F11. Once the VBE is open, you can write a macro that will loop through the rows you want to delete and delete them one by one. This can be a quick and efficient way to delete large numbers of rows, but it is important to note that you will need to have some coding knowledge in order to use this method.
Method 4: Delete Rows with a Third-Party Tool
If you are not comfortable with coding in VBA, there are also several third-party tools available that can help you delete multiple rows in Excel. These tools are generally easy to use and can be a great alternative to manually deleting rows or using VBA. However, it is important to note that these tools can be expensive, so you should make sure you are getting the best value for your money.
Tips for Deleting Multiple Rows in Excel
Tip 1: Select the Entire Range
When deleting multiple rows in Excel, it is important to select the entire range of rows you want to delete. This will ensure that all of the rows you want to delete are selected, and that none of the rows you don’t want to delete are included.
Tip 2: Back Up Your Data
Before deleting any rows in Excel, it is important to make sure you have a backup of your data. This will ensure that if something goes wrong, you can easily restore your data from the backup.
Tip 3: Make a Copy of Your Spreadsheet
It is also a good idea to make a copy of your spreadsheet before deleting any rows. This will give you a backup of your data in case something goes wrong and you need to revert back to the original version.
Top 6 Frequently Asked Questions
1. What is the fastest way to delete thousands of rows in Excel?
The fastest way to delete thousands of rows in Excel is to use the Sort and Filter function. This function allows you to quickly select a range of rows and delete them all in one go. To access this function, first select the range of rows you want to delete, then go to the Data tab in the ribbon and click on Sort & Filter. From the drop-down menu, select Delete and the selected range will be deleted.
2. What is the difference between deleting rows and deleting columns in Excel?
The main difference between deleting rows and deleting columns in Excel is that when deleting rows, the data in each row is permanently deleted, whereas when deleting columns, the data is not permanently deleted, but rather moved to the left. This means that when deleting columns, the data in each column is shifted to the left and the last column is deleted.
3. Is it possible to delete thousands of rows in Excel using a shortcut?
Yes, it is possible to delete thousands of rows in Excel using the shortcut Control + – (minus). This shortcut allows you to quickly select a range of rows and delete them all in one go. To use this shortcut, first select the range of rows you want to delete, then press Control + – (minus). The selected rows will be deleted.
4. Can I delete thousands of rows in Excel without deleting data?
Yes, it is possible to delete thousands of rows in Excel without deleting data. To do this, you can use the Consolidate function. This function allows you to select a range of rows and merge them together into a single row. To access this function, first select the range of rows you want to delete, then go to the Data tab in the ribbon and click on Consolidate. From the drop-down menu, select Merge and the selected range will be merged into one row.
5. Is it possible to delete thousands of rows in Excel by filtering?
Yes, it is possible to delete thousands of rows in Excel by filtering. To do this, you can use the Filter function. This function allows you to quickly select a range of rows and delete them all in one go. To access this function, first select the range of rows you want to delete, then go to the Data tab in the ribbon and click on Filter. From the drop-down menu, select Delete and the selected range will be deleted.
6. Is it possible to delete thousands of rows in Excel by using a VBA macro?
Yes, it is possible to delete thousands of rows in Excel by using a VBA macro. To do this, you will need to create a macro that will loop through the rows in the Excel worksheet and delete the ones that meet the criteria that you specify. For example, you could create a macro that will delete all rows in the worksheet that have a blank cell in column A. This macro can then be run whenever you need to delete thousands of rows in Excel.
How to delete all rows below a certain row using button in Excel
In conclusion, deleting thousands of rows in Excel doesn’t have to be a daunting task. With the right approach and a few simple steps, you can quickly and easily delete thousands of rows in Excel. Using Excel’s built-in features, such as the Go To command and the Delete Sheet Rows command, you can quickly select and delete thousands of rows without having to manually select each row. With a few simple steps, you can quickly and easily delete thousands of rows in Excel.




















