How to Disable Ethernet Windows 10?
Are you looking for a way to disable Ethernet Windows 10? With the help of the right steps and a bit of technical knowledge, you can quickly and easily disable Ethernet Windows 10. In this article, we will explain the steps to disable Ethernet Windows 10, as well as discuss some of the benefits and drawbacks of disabling this connection. By the end of this article, you will have a better understanding of how to disable Ethernet Windows 10 and the advantages and disadvantages of this process.
language.
How to Disable Ethernet Windows 10?
- Open the Start menu and type “Network Connections”. Select “Network Connections” from the list of results.
- Right click on the Ethernet connection and select “Disable”. Click yes when asked to confirm.
- The Ethernet connection will be disabled. To re-enable it, right click on the connection and select “Enable”.
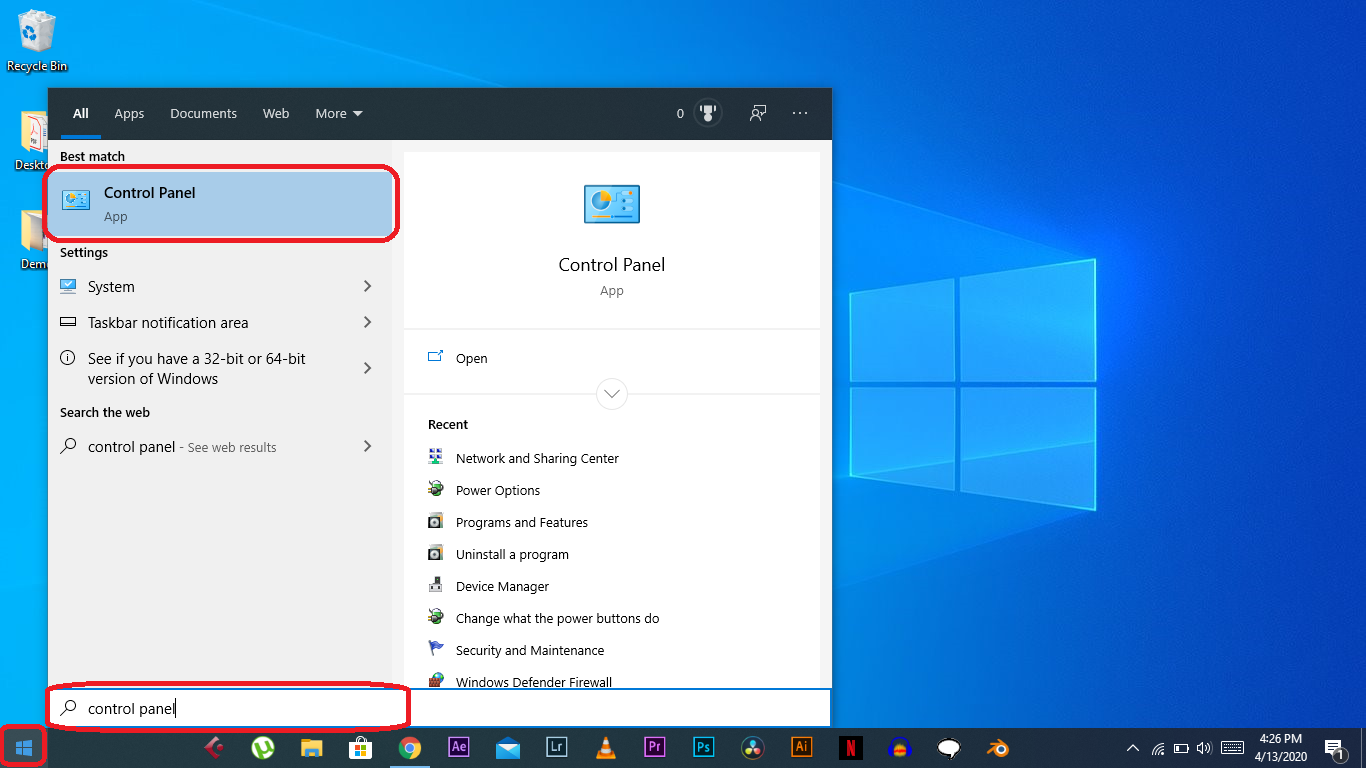
Introduction to How to Disable Ethernet Windows 10
Disabling Ethernet on Windows 10 is a simple process that can be done in a few clicks. In this article, we will explain how to disable Ethernet on Windows 10, what the benefits are of disabling Ethernet, and how to re-enable it if needed.
Steps to Disable Ethernet Windows 10
Disabling Ethernet on Windows 10 is a straightforward process. To begin, right-click the Start button and select “Device Manager” from the list. Once in the Device Manager, find and expand the “Network Adapters” section. Find the Ethernet adapter listed, right-click it, and select “Disable device” from the context menu.
Confirm the Disable Ethernet Windows 10
Once the Disable Device command has been selected, a pop-up window will appear asking if you are sure you want to disable the Ethernet adapter. Click “Yes” to confirm the disable. Once the adapter has been disabled, a notification will appear in the bottom-right corner of the screen that the device has been disabled.
Re-enable Ethernet Windows 10
If you need to re-enable the Ethernet adapter, you can do so by right-clicking the Start button and selecting “Device Manager” from the list. Once in the Device Manager, find and expand the “Network Adapters” section. Find the Ethernet adapter listed, right-click it, and select “Enable device” from the context menu.
Benefits of Disabling Ethernet Windows 10
Disabling Ethernet on Windows 10 can be beneficial if you want to ensure that your computer is not connected to the internet. This can be beneficial when you are using a public Wi-Fi connection, or if you are using a laptop and want to prevent it from connecting to a network. Disabling Ethernet also helps to prevent other devices from connecting to your computer, which can help to protect your privacy and security.
Disable Unused Ethernet Windows 10
If you have multiple Ethernet adapters on your computer, it is a good idea to disable the ones that are not in use. This can help to improve system performance and can help to prevent unauthorized access. To disable an unused Ethernet adapter, right-click the Start button and select “Device Manager” from the list. Once in the Device Manager, find and expand the “Network Adapters” section. Find the Ethernet adapter listed, right-click it, and select “Disable device” from the context menu.
Disable Unused Ethernet Windows 10
If you are using an Ethernet adapter and you want to ensure that it is secure, it is a good idea to disable it when it is not in use. This can help to prevent unauthorized access to your computer and can help to protect your privacy and security. To disable an unused Ethernet adapter, right-click the Start button and select “Device Manager” from the list. Once in the Device Manager, find and expand the “Network Adapters” section. Find the Ethernet adapter listed, right-click it, and select “Disable device” from the context menu.
Related Faq
Q1. How can I disable Ethernet in Windows 10?
Answer: To disable Ethernet in Windows 10, you can go to your Network Settings and locate your Ethernet connection. Right-click on it and select ‘Disable’. Alternatively, you can open the Control Panel and click on ‘Network and Sharing Center’. Then click ‘Change adapter settings’ and right-click on your Ethernet connection to select ‘Disable’. Another method is to open the Device Manager, expand the Network Adapters section, right-click on your Ethernet adapter and select ‘Disable’.
Q2. How do I know if my Ethernet connection is disabled in Windows 10?
Answer: After you have disabled your Ethernet connection in Windows 10, there are a few ways to check if it is disabled. Firstly, you can open the Network Connections window and check if your Ethernet connection has a red cross next to it. If it does, then it has been disabled. Additionally, you can open the Device Manager and check if your Ethernet adapter is listed in the Network Adapters section. If it is not, then it has been disabled.
Q3. How do I re-enable the Ethernet connection in Windows 10?
Answer: To re-enable the Ethernet connection in Windows 10, you can go to your Network Settings and locate your Ethernet connection. Right-click on it and select ‘Enable’. Alternatively, you can open the Control Panel and click on ‘Network and Sharing Center’. Then click ‘Change adapter settings’ and right-click on your Ethernet connection to select ‘Enable’. Another method is to open the Device Manager, expand the Network Adapters section, right-click on your Ethernet adapter and select ‘Enable’.
Q4. Is it possible to turn off Ethernet connection in Windows 10 automatically?
Answer: Yes, it is possible to turn off Ethernet connection in Windows 10 automatically. You can configure the Windows 10 operating system to turn off the Ethernet connection when it is not in use. To do this, open the Control Panel and click on ‘Network and Sharing Center’. Then click ‘Change adapter settings’, right-click on your Ethernet connection and select ‘Properties’. In the Properties window, go to the ‘Power Management’ tab and check the box next to ‘Allow the computer to turn off this device to save power’.
Q5. How do I check my Ethernet connection in Windows 10?
Answer: To check your Ethernet connection in Windows 10, you can open the Network Connections window and check if your Ethernet connection is listed. If it is listed, then it is connected. Additionally, you can open the Device Manager and check if your Ethernet adapter is listed in the Network Adapters section. If it is listed, then the Ethernet connection is established.
Q6. Can I disable the Ethernet connection in Windows 10 temporarily?
Answer: Yes, you can disable the Ethernet connection in Windows 10 temporarily. You can go to your Network Settings and locate your Ethernet connection. Right-click on it and select ‘Disable’. This will temporarily disable the Ethernet connection in Windows 10. When you want to re-enable the Ethernet connection, you can right-click on your Ethernet connection and select ‘Enable’.
How To Disable An Ethernet Connection In Windows 10
We have gone through the steps of how to disable Ethernet windows 10. It is a simple process and should only take a few minutes. Disabling the Ethernet connection can help you save energy and avoid conflicts with other network connections. If you ever need it again, you can easily re-enable it following the same steps.




















