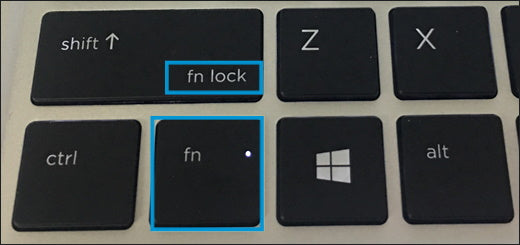How to Disable Fn Key on Hp Laptop Windows 10?
If you are looking for a way to disable the Fn key on your HP laptop in Windows 10, you are in the right place. In this guide, we will provide you with a step-by-step walkthrough of how to disable the Fn key on your HP laptop. We will also discuss the benefits of disabling the Fn key and what you can expect after you have done so. So, let’s get started!
- Open Device Manager by pressing the Windows key + X and selecting Device Manager from the menu.
- Expand Keyboards, then right-click on the keyboard listed, and select Properties.
- Switch to the Driver tab and click the Disable Device button.
- Click OK and restart the laptop.
Understanding the Function Key (Fn)
The Function Key, sometimes known as Fn, is a key located on most laptop keyboards. It is typically located in the lower left corner of the keyboard and is used to access specific functions or commands. The Fn key allows users to quickly access various program functions such as volume control, brightness control, and even power settings. The Fn key can also be used to access specific keys on the laptop’s keyboard, such as the Home, End, Page Up, and Page Down keys.
In addition to allowing quick access to various program functions, the Fn key can also be used to enable or disable various laptop features. For example, the Fn key can be used to enable or disable the touchpad, enable or disable the Wi-Fi, or enable or disable the webcam.
Enabling or Disabling the Fn Key on an HP Laptop
The process for enabling or disabling the Fn key on an HP laptop varies depending on the model. On most HP laptops, the Fn key can be enabled or disabled by pressing the Fn + Esc keys simultaneously. If this does not work, the user can try pressing the Fn + F11 keys simultaneously. If the user is still unable to enable or disable the Fn key, they should consult the owner’s manual for their specific laptop model.
On some HP laptop models, the user may need to install a specific software program in order to enable or disable the Fn key. This software program can be found on the HP website or installed from a CD that came with the laptop. Once the software is installed, the user can then use the program to enable or disable the Fn key.
Using the Function Key on Windows 10
Once the Fn key has been enabled or disabled on an HP laptop, the user can then use the key to access various functions on Windows 10. By pressing the Fn key in combination with other keys, the user can access various program functions such as volume control, brightness control, and power settings.
In addition to using the Fn key to access various program functions, the user can also use the key to access specific keys on the laptop’s keyboard. For example, the user can press the Fn + Home keys simultaneously to access the Home key on the laptop’s keyboard. The user can also press the Fn + End keys simultaneously to access the End key.
Using Third-Party Software to Disable the Fn Key
For users who are unable to enable or disable the Fn key using the methods described above, there are third-party software programs available that can be used to disable the Fn key. These programs are typically free to download and use and can be installed in a few minutes.
Once the software is installed, the user can then use it to disable the Fn key. The user can also use the software to enable or disable specific keys on the laptop’s keyboard, such as the Home, End, Page Up, and Page Down keys.
Using the BIOS to Disable the Fn Key
Another option for disabling the Fn key on an HP laptop is to use the laptop’s BIOS settings. To access the BIOS settings, the user must first restart the laptop and then press the appropriate key to enter the BIOS. The key typically varies depending on the model of the laptop, but is usually one of the function keys (F1, F2, F3, etc.) or the Esc key.
Once the user has entered the BIOS settings, they can then use the BIOS to disable the Fn key. The user should consult the owner’s manual for their specific laptop model to determine how to disable the Fn key in the BIOS settings.
Using System Settings to Disable the Fn Key
The final option for disabling the Fn key on an HP laptop is to use the laptop’s system settings. To access the system settings, the user must first open the Control Panel and then select the “System” option. Once the System window has opened, the user can then select the “Keyboard” option and then select the “Function Key Behavior” option.
From here, the user can then select the “Disable” option to disable the Fn key. The user can also select the “Enable” option to enable the Fn key. Once the user has made their selection, they can then save their changes and exit the system settings.
Top 6 Frequently Asked Questions
How to Disable Fn Key on Hp Laptop Windows 10?
Q1. Is it possible to disable the Fn key on an HP laptop?
Yes, it is possible to disable the Fn key on an HP laptop running Windows 10. The process is relatively simple and can be accomplished in a few steps.
Q2. What is the first step in disabling the Fn key?
The first step in disabling the Fn key is to open the Start menu and type in “Device Manager”. Click the top result to open the Device Manager window.
Q3. What can be found in the Device Manager window?
The Device Manager window will display all the hardware devices installed on the HP laptop. This includes the keyboard, mouse, and other peripherals.
Q4. How can the user find the keyboard settings?
Once the Device Manager window is open, the user should look for the “Keyboards” section and expand it. This will show all the keyboards connected to the laptop.
Q5. What is the next step after selecting the keyboard settings?
After selecting the keyboard settings, the user should double-click on the keyboard to open the Properties window. Then, the user should click on the “Advanced” tab and look for the “Function Key Behavior” option.
Q6. How can the user disable the Fn key?
Once the “Function Key Behavior” option is found, the user should select the “Function Key” option and then click “OK”. This will disable the Fn key and the user can now use the Function keys without needing to press the Fn key.
How to Lock or Unlock the Fn (Function) Key on an HP Notebook| HP Support
Disabling the Fn key on HP laptops running Windows 10 is a simple process that can be done with a few clicks. With the Fn key disabled, you can easily use the function keys as regular keys, making it easier to adjust your laptop settings or use shortcuts. Hopefully, this guide has armed you with the knowledge and confidence needed to disable the Fn key on your HP laptop.