How to Do a Footnote on Microsoft Word?
Microsoft Word is an essential word processing tool for students, teachers and professionals alike. Footnotes are a great way to add extra information to a document or to cite sources, and Microsoft Word makes it easy to add footnotes to any document. In this article, we will explain how to do a footnote on Microsoft Word in English. We will explore the various options available and provide step-by-step instructions on how to get the job done. So, if you’re looking to add a footnote to your Microsoft Word document, then you’ve come to the right place!
- Open the document in Microsoft Word.
- Place your cursor at the spot where you want the footnote to appear.
- Go to the “References” tab and click “Insert Footnote” in the Footnotes section.
- Type in your footnote and click anywhere on the document to close the window.
- The footnote number will appear in the text and the footnote at the bottom of the page.
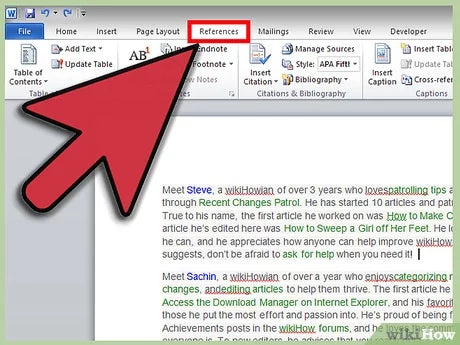
How to Add Footnotes in Microsoft Word
Microsoft Word is a powerful word processor that makes it easy to add formatted footnotes to your documents. Footnotes are a great way to cite sources within the text of a document, provide additional information, and make it easier for readers to find the source material. In this article, we’ll show you how to add footnotes to your Microsoft Word documents.
Step 1: Setting Up the Document
Before you start adding footnotes to your document, you’ll need to make sure that your document is set up correctly. To do this, you’ll need to open the “Page Layout” tab in the ribbon and click on the “Page Setup” button. This will open a window with several options. Make sure that the “Page” tab is selected. Then, set the “Footnotes” option to “Restart each section.” This will make it easier to manage your footnotes.
Step 2: Inserting a Footnote
Once your document is set up correctly, you can start adding footnotes. To do this, simply place your cursor where you want the footnote to be inserted and click on the “References” tab in the ribbon. Then, click on the “Insert Footnote” button. This will insert a superscript number in the text and a corresponding footnote at the bottom of the page.
Step 3: Formatting the Footnote
Once you’ve inserted a footnote, you can format it however you’d like. To do this, simply click on the footnote and open the “Home” tab in the ribbon. This will give you access to all of the formatting options. You can use these options to change the font, size, color, and other attributes of the footnote.
Step 4: Editing the Footnote
If you need to edit a footnote, simply click on it and make the desired changes. You can also delete the footnote by selecting it and pressing the “Delete” key on your keyboard. If you need to add more text to the footnote, simply click on the “Insert” tab in the ribbon and select the “Footnote” option. This will insert a new footnote with the same number as the previous one.
Step 5: Managing Footnotes
If you need to move footnotes around or reorganize them, you can do so by clicking on the “References” tab in the ribbon and selecting the “Manage Footnotes” option. This will open a window with all of your footnotes listed. You can then drag and drop them to different locations or delete them.
Step 6: Printing the Document
Once you’ve finished adding and formatting your footnotes, you’re ready to print your document. To do this, simply click on the “File” tab in the ribbon and select the “Print” option. This will open a window with several options. Make sure that the “Footnotes” option is checked and then click on the “Print” button. This will print your document with the footnotes included.
Top 6 Frequently Asked Questions
What is a Footnote?
A footnote is a reference, explanation, or comment placed at the bottom of a page in a document that can provide readers with additional information about a topic. Footnotes can be used to cite sources, add additional comments, or provide clarification.
How Do You Create a Footnote on Microsoft Word?
Creating a footnote on Microsoft Word is a relatively simple process. First, place the cursor at the end of the sentence where you would like the footnote to appear. Next, click the “References” tab and then click the “Insert Footnote” button in the “Footnotes” section. This will create a number at the end of the sentence and a corresponding number at the bottom of the page. Once the number has been inserted, type out the footnote information into the bottom of the page.
How Do You Format a Footnote on Microsoft Word?
Formatting a footnote on Microsoft Word is easy. First, highlight the footnote number at the end of the sentence. Next, select the “Home” tab and then click on the “Font” drop-down menu. From there, you can select the font type, font size, and font color of the footnote number. You can also format the footnote text at the bottom of the page in the same way.
Can You Delete a Footnote on Microsoft Word?
Yes, you can delete a footnote on Microsoft Word. First, place the cursor at the end of the sentence where the footnote appears. Next, click the “References” tab and then click the “Delete Footnote” button in the “Footnotes” section. This will delete the footnote and its corresponding number from the sentence and the bottom of the page.
Can You Change the Numbering Style of Footnotes on Microsoft Word?
Yes, you can change the numbering style of footnotes on Microsoft Word. First, click the “References” tab and then click the “Footnote & Endnote” button in the “Footnotes” section. This will open the “Footnote and Endnote” dialog box. From there, select the desired numbering style for the footnotes from the “Number Format” drop-down menu.
Can You Have Multiple Footnotes in the Same Document?
Yes, you can have multiple footnotes in the same document. To do so, simply repeat the steps for creating a footnote for each new footnote that you would like to add. The footnotes will automatically be numbered in the order that they were created.
It is clear that creating footnotes in Microsoft Word is a simple and straightforward process. With the help of this guide, you should now be able to add footnotes to your documents with ease. Not only will doing so make your paper look more professional, but it will also make it easier for readers to access the sources you used in your research. If you take the time to learn how to do footnotes properly, you will certainly be rewarded.




















