How to Do Range on Excel?
Do you ever find yourself struggling with managing and analyzing large volumes of data? If so, you may be in need of learning how to do range on Excel. Excel is Microsoft’s popular spreadsheet program that is used to store, organize, and manipulate data. The range function is one of the most powerful tools in Excel, as it allows you to quickly analyze a large amount of data. In this article, we will discuss what range is, how to use it, and the different ways you can use it to effectively analyze your data.
How To Do Range on Excel?
- Select the cells containing the data.
- Click the ‘Formulas’ tab.
- Select the ‘Statistical’ function in the drop-down menu.
- This will open the ‘Function Arguments’ window.
- Select the data range.
- Click the ‘OK’ button.
- The result will be the range.
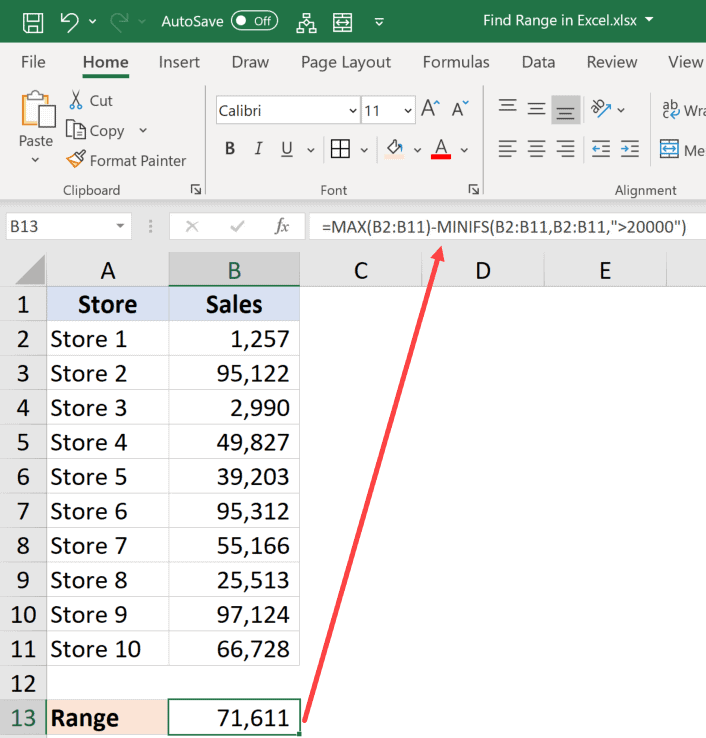
What Is Range in Excel?
Range in Excel is a group of cells, or a selection of cells within a worksheet. Range can be used to refer to a single cell or to a group of adjacent cells. It is the fundamental building block of Excel; in order to work with data, you must be able to understand how to select, manipulate, and analyze ranges.
Range can be thought of as a group of cells that are related in some way. The range may contain one or more cells, and the cells can be adjacent or non-adjacent. Range is often used in formulas and functions in order to refer to a set of cells.
Range is an essential concept in Excel and is used in many different ways. In this article, we will discuss how to do range in Excel, and how it can be used to perform calculations and analyze data.
How to Select Range in Excel?
Selecting range in Excel is a simple but important task. The first step is to select the group of cells you want to work with. This can be done by clicking and dragging your mouse over the cells, or by pressing the Shift key and using the arrow keys to select the cells.
Once you have selected the range, it will be highlighted in a different color to indicate that it has been selected. You can then use the range in formulas, calculations, and other functions.
When you are done using the range, you can deselect it by clicking on any other cell or pressing the Escape key.
Selecting Multiple Adjacent Cells
When you need to select multiple adjacent cells, you can click and drag your mouse over the cells you want to select. This will highlight all of the cells in the group, and you can then use the range in your formulas or calculations.
Another way to select multiple adjacent cells is to click on the first cell in the group and then press and hold the Shift key while using the arrow keys to select the rest of the cells in the group.
Selecting Non-Adjacent Cells
When you need to select non-adjacent cells, you can hold down the Ctrl key while clicking on each cell you want to select. This will add each cell to the range, and you can then use the range in your formulas or calculations.
How to Name Range in Excel?
Naming range in Excel is a great way to make your formulas and calculations easier to understand and manage. The process of naming range is simple; first, select the cells you want to name, then click on the Name Box in the upper-left corner of the worksheet.
Enter the name for the range in the box and press Enter. The range is now named, and you can use the name when entering formulas and functions.
Naming Multiple Ranges
If you need to name multiple ranges, you can do so by selecting the first range, then clicking on the Name Box and entering the name. Next, select the second range and enter the name. This can be repeated for as many ranges as you need to name.
Naming Non-Adjacent Ranges
When you need to name non-adjacent ranges, you can do so by selecting the first range, then clicking on the Name Box and entering the name. Next, hold down the Ctrl key and select the second range, then enter the name. This can be repeated for as many ranges as you need to name.
How to Use Range in Excel Formulas?
Once you have named your range, you can use it in Excel formulas and functions. To do this, simply type the name of the range in the formula or function, and Excel will use the range as the reference for the calculation.
For example, if you have a range named “Data” and you want to calculate the average of the values in the range, you can use the following formula: =AVERAGE(Data).
Using Named Ranges in Functions
Named ranges can also be used in functions in Excel. For example, if you have a range named “Data” and you want to calculate the sum of the values in the range, you can use the following function: =SUM(Data).
Using Named Ranges in Formulas
In addition to functions, named ranges can also be used in formulas in Excel. For example, if you have a range named “Data” and you want to calculate the product of the values in the range, you can use the following formula: =PRODUCT(Data).
Top 6 Frequently Asked Questions
What is Range in Excel?
A range in Excel is a group of cells. A range can be a single cell, a row, a column, or a group of cells that are adjacent or non-adjacent. A range is represented by a reference, which is a combination of the address of the top left cell, and the address of the bottom right cell. For example, if the top left cell is A1, and the bottom right cell is C3, then the range reference would be A1:C3.
How to Select a Range in Excel?
Selecting a range in Excel is relatively easy. To select a range of cells, click on the top left cell, hold down the left mouse button, drag the mouse to the bottom right cell, and release the mouse button. All of the cells in between the top left cell and the bottom right cell are now selected.
How to Name a Range in Excel?
Naming a range in Excel is a very useful and powerful feature. To name a range, select the range of cells, then go to the Formulas tab, click on Define Name, then type in a name for the range. Now, this range can be referenced by the name instead of a range reference.
How to Create a Range in Excel?
Creating a range in Excel is a simple process. To create a range, select the range of cells, then click on the Home tab, click on Format as Table, then select a table style from the drop down list. Now, the range has been created and can be used in formulas and other features.
How to Use Range in Excel Formulas?
Using a range in an Excel formula is a great way to simplify complex formulas. To use a range in a formula, simply type in the range name into the formula. The range will be replaced with all of the values in the range. This makes it much easier to understand and work with complex formulas.
How to Manage Range in Excel?
Managing a range in Excel is a great way to ensure accuracy and consistency. To manage a range, select the range, then go to the Data tab, and click on Data Validation. From there, you can set the type of data that is allowed in the range, as well as the range’s minimum and maximum values. This helps to ensure that only valid data is entered into the range.
How to Calculate Range in Excel
After learning how to do range on Excel, you will be able to use this powerful tool to create complex and useful data-driven formulas. You can create charts, graphs, and reports with the data. With the help of range, you can easily analyze your data and make informed decisions. By understanding the basics of how to do range on Excel, you can save time and effort and make better decisions.




















