How To Download Files From Sharepoint?
If you’re looking for an easy way to download files from SharePoint, then you’ve come to the right place. In this article, we’ll explain the simple steps you need to take to successfully download files from SharePoint. We’ll walk you through the process step-by-step, so you can get the files you need without any hassle. So if you’re ready, let’s get started and learn how to download files from SharePoint!
- Open your SharePoint site in a web browser.
- Navigate to the folder that contains the file you want to download.
- Click the file to open a preview of it, if required.
- Click the “Download” button in the upper right corner of the screen.
- Choose where you want to save the file on your computer.
- Click “Save” to download the file.
Once the file has been downloaded, it will be available in the location you saved it.
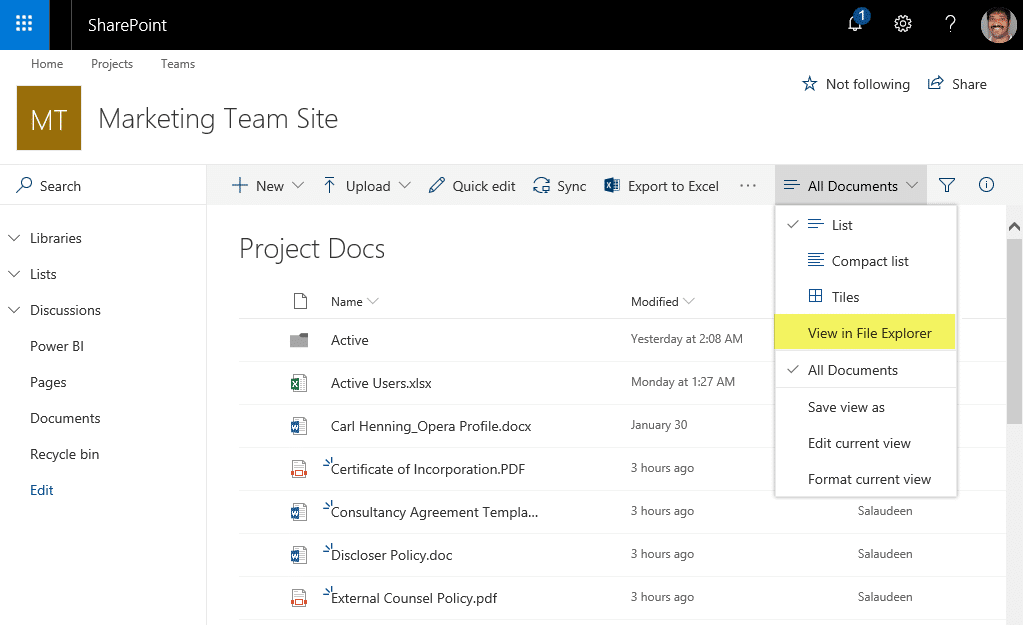
language
How to Download Files From Sharepoint?
SharePoint is a powerful collaboration and file-sharing platform used by businesses and organizations all over the world. It allows users to securely share documents and other files, as well as collaborate on projects. One of the most useful features of SharePoint is the ability to easily download files from the platform. In this article, we’ll show you how to download files from SharePoint.
Step 1: Log Into Your SharePoint Account
The first step in downloading files from SharePoint is to log in to your account. You’ll need to enter your username and password to access the platform. Once you’re logged in, you’ll be able to access all of the files and folders stored in your SharePoint library.
Step 2: Locate the File You Wish to Download
Once you’re logged in, you’ll need to locate the file you wish to download. You can use the search bar to quickly find the file, or you can navigate through the folders and subfolders to locate it.
Step 3: Download the File
Once you’ve located the file you wish to download, click on the file name. This will open a preview of the file in the right hand pane. To download the file, click the “Download” button located at the top of the preview window. This will initiate the download process. Depending on your browser settings, the file may be saved to your computer’s Downloads folder, or you may be prompted to select the folder you wish to save the file to.
Step 4: Open the Downloaded File
Once the file is downloaded, you can open it with the appropriate application. If you’re unsure which application to use, you can right-click on the file and select “Open With” to select the application you wish to use.
Step 5: Share the File
Once the file is downloaded and opened, you may wish to share it with others. To do this, simply click the “Share” button in the upper-right corner of the file preview window. This will open a dialogue box where you can enter the email addresses of the people you wish to share the file with.
Step 6: Delete the File
Once you’ve finished with the file, you may wish to delete it from your SharePoint library. To do this, right-click on the file name and select “Delete” from the menu. This will remove the file from your library.
Step 7: Archive the File
If you’d like to keep the file but don’t want it cluttering up your library, you can archive it. To do this, right-click on the file and select “Archive”. This will move the file to the Archived section of your library, making it easier to locate later if you need it.
Step 8: Move the File
If you need to move the file to a different folder or subfolder, you can do so easily. Simply right-click on the file name and select “Move”. This will open a window where you can choose the folder you wish to move the file to.
Step 9: Rename the File
If you need to rename the file, you can do so by right-clicking on the file and selecting “Rename”. This will open a window where you can enter a new name for the file.
Step 10: Version the File
If you need to keep track of different versions of the same file, you can do so by versioning the file. To version the file, right-click on the file and select “Version”. This will open a window where you can enter a description of the version and save it.
Frequently Asked Questions
What is SharePoint?
SharePoint is a web-based collaboration platform developed by Microsoft. It is used for document and file management, as well as to store and share information with colleagues, customers, and partners. It is often used to create a secure intranet where users can access documents, calendars, and other data. SharePoint can be used to manage projects, host meetings, and much more.
SharePoint is a platform that can be used to store and share data with colleagues, customers and partners. It is often used to create a secure intranet where users can access documents, calendars, and other data. SharePoint can be used to manage projects, host meetings, and much more.
How do you download files from SharePoint?
To download files from SharePoint, you will need to log into the SharePoint site, find the file you want to download, and then click the “Download” button. Depending on the type of file and how it is configured, you may be able to download the file directly, or you may need to open it first and then save it to your computer.
Once the file has been downloaded, you can open it and make any changes you need. You can also save it to your computer or another location where you can access it in the future. It is important to remember that, depending on the file’s configuration, any changes you make to the file will be visible to anyone who has access to the original document.
What is the maximum file size you can download from SharePoint?
The maximum file size that can be downloaded from SharePoint depends on the version of SharePoint and the configuration of the site. Generally, the maximum file size for SharePoint Online is 15 GB. For SharePoint Server 2019, the maximum file size is 10 GB. These limits may vary depending on the version of SharePoint and the configuration of the site.
It is also important to note that large files can take a long time to download, and may require additional bandwidth or processing power. It is also important to consider the security implications of downloading large files, particularly if they contain sensitive information.
What are the advantages of downloading files from SharePoint?
Downloading files from SharePoint can be a convenient way to access documents and data that are stored on the platform. In addition, downloading files from SharePoint allows you to store the data in a secure location, as well as make changes to the files without having to log into the platform every time. Downloading files also eliminates the need to re-upload the files to the platform if changes are made.
Another advantage of downloading files from SharePoint is that it allows you to access the data offline. This can be particularly useful if you are travelling or working in an area with limited or no internet access. Additionally, downloading files from SharePoint can save time and resources, as the files can be accessed without having to log into the platform.
What are the security considerations when downloading files from SharePoint?
When downloading files from SharePoint, it is important to consider the security implications. It is important to ensure that the files are properly secured and that only authorized users have access to the data. Additionally, it is important to ensure that the data is encrypted to prevent unauthorized access.
It is also important to consider the security implications of sharing the data with others. Depending on the type of data, it may be necessary to take additional steps to ensure the security of the data, such as using encryption or other security measures. Additionally, it is important to verify that the file is from a trusted source before downloading it.
In conclusion, downloading files from SharePoint does not have to be a difficult task. By following the steps above, you can easily and quickly download any file you need from any SharePoint site. With this knowledge, you can now use SharePoint as an effective and efficient tool to manage, store and share your files.




















