How To Download Files From Skype?
Are you looking for an easy and efficient way to download files from Skype? With the increasing use of Skype in both personal and professional settings, it has become essential to know how to download files from this popular communication platform. In this article, we will discuss the various methods of downloading files from Skype, and provide helpful tips on how to do this quickly and safely. So, if you’re ready to learn how to download files from Skype, let’s get started!
Downloading files from Skype is easy! All you need to do is:
- Open Skype and sign in to your account.
- In the conversation, click on the paperclip icon.
- Select the file you want to download.
- Choose “Save As” from the drop-down menu.
- Navigate to the folder where you want to save the file.
- Click “Save” to download the file.
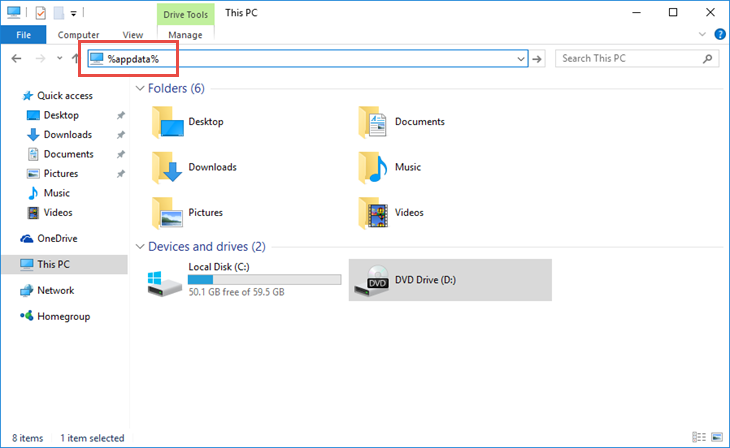
language
How to Download Files From Skype?
Skype is one of the most popular communication tools available today, allowing users to make free calls, send instant messages, and even share files. While it is easy to send files through Skype, it can be a bit more complicated to download them. The following guide will explain the process of downloading a file from Skype.
Step 1: Access the File
To download a file from Skype, the first step is to access the file. If you have received a file, you can open the conversation window with the contact that sent you the file. If you sent the file, you can open the conversation window with yourself. Once you have opened the conversation window, you will find the file at the bottom of the conversation.
Step 2: Select the File
Once you have opened the conversation window, you will need to select the file. You will find the file at the bottom of the conversation window, and you can click on it to select it. Once you have selected the file, you will see a menu appear with the option to download the file.
Step 3: Download the File
The final step is to download the file. To do this, click on the “Download” button to begin the download process. Depending on the size of the file, it could take a few moments for the download to complete. Once the download is finished, you will be able to access the file from your computer.
Step 4: Access the Downloaded File
Once the file has been downloaded, you can access it by going to the “Downloads” folder on your computer. You can find the “Downloads” folder in the same place that you can find your documents, music, and other files. Once you have located the file, you can open it and begin using it.
Tips for Downloading Files From Skype
When downloading files from Skype, it is important to remember a few tips. First, make sure that you are aware of the size of the file that you are downloading. Large files can take a long time to download, so it is important to be patient. Additionally, be sure to check the file for any potential viruses or malware before you open it on your computer.
Additional Resources
If you need additional help with downloading files from Skype, you can find a variety of helpful resources online. There are many websites and forums dedicated to helping users with their Skype issues. Additionally, you can always contact Skype customer service for assistance.
Troubleshooting
If you are having trouble downloading a file from Skype, there are a few steps that you can take to troubleshoot the issue. First, make sure that you have a stable internet connection. Additionally, try restarting your computer and reopening Skype to see if the issue is resolved. If the issue persists, you may need to reach out to Skype customer service for assistance.
Using the File
Once you have successfully downloaded the file from Skype, you can begin using it. Depending on the type of file, you will be able to open it in the appropriate program. For example, if you have downloaded a Microsoft Word document, you can open it in Microsoft Word. Once you have opened the file, you can begin using it as you would any other file.
Sharing the File
If you want to share the file with someone, you can do so using Skype. To share the file, open the conversation window with the contact that you would like to share the file with. Once you have opened the conversation window, you can click the “Share” button and select the file that you would like to share. The file will then be sent to the other contact.
Using Other Services
If you would like to send a file to someone who does not have Skype, you can use other services such as Dropbox or Google Drive. These services allow you to upload files and share them with other people, regardless of whether or not they have Skype. Additionally, these services allow you to share large files, which may not be possible with Skype.
Deleting Files
If you no longer need the file that you have downloaded, you can delete it from your computer. To do this, navigate to the “Downloads” folder on your computer and locate the file. Once you have located the file, you can right-click on it and select “Delete” to remove it from your computer.
Related Faq
What is Skype?
Skype is a popular communication app that allows users to make voice and video calls, send instant messages, and share files with other users. It is available for multiple platforms, including PC, Mac, iOS, and Android. Skype is easy to use and can be a great way to connect with family, friends, and colleagues.
How do I download files from Skype?
In order to download files from Skype, first you need to receive the file from the other user. Once you have received the file, you can open it and save it to your computer. To do this, hover your mouse over the file and click on the download icon. You will then be asked to specify a location to save the file. Once you have done this, the file will begin downloading.
What types of files can be downloaded from Skype?
Skype supports a wide variety of file types for downloading, including images, documents, videos, and audio files. It is also possible to download files from external sources through Skype, such as links to YouTube videos or other websites.
Can I download files from Skype to my phone?
Yes, it is possible to download files from Skype to your phone. First, you need to make sure that you have the Skype app installed on your phone. Then, simply follow the same steps as you would on a computer to download the file. Once the file has finished downloading, it will be stored in the app’s download folder.
Are there any restrictions on file sizes?
Yes, there are restrictions on file sizes when downloading files from Skype. The size of the file is limited to 300 MB for individual files, and a total of 2 GB for all files in a chat session. It is also important to note that files larger than 20 MB will be automatically compressed when sent.
How To Find Your Skype Received Files ?
Downloading files from Skype is a simple, straightforward process that can be completed in just a few steps. With the latest version of Skype, users can quickly and easily download any file that is sent to them, and even save these files for future use. With the ability to conveniently download files from Skype, users can take advantage of the latest features and keep their conversations organized and accessible.




















