How To Download Xbox One Games From Microsoft Store?
Are you looking to add some exciting new games to your Xbox One? Downloading games from the Microsoft Store is a great way to do just that. In this guide, you’ll learn how to access the Microsoft Store, browse for new games, and download them to your Xbox One. With just a few simple steps, you’ll have your Xbox One full of the latest and greatest games. Let’s get started!
Download Xbox One Games From Microsoft Store:
- Go to Microsoft Store and choose Xbox One games.
- Select the game you want to download and click “Get”.
- Sign in to your Microsoft account and follow the instructions to complete the purchase.
- After completing the purchase, the game will be listed in your “Ready to install” section.
- Select the game and click “Install” to begin downloading.
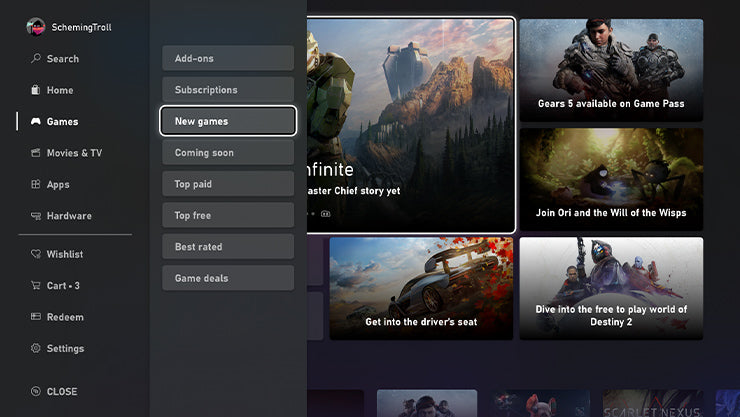
How to Download Xbox One Games From Microsoft Store?
The Microsoft Store, formerly known as the Windows Store, is the official digital distribution service for Xbox One games. It enables users to browse and download games, as well as other forms of media, such as movies, apps, and music. If you want to take advantage of the Microsoft Store’s vast library of games, here’s how to download Xbox One games from the Microsoft Store.
Step 1: Sign In to Your Microsoft Account
Before you can start downloading Xbox One games from the Microsoft Store, you must first sign in to your Microsoft account. If you don’t have an account, you can create one for free. Once you have created your account, you can sign in to it on your Xbox One console. To do this, press the Menu button on your Xbox One controller and select ‘Sign In’.
Once you are signed in, you can begin searching for games in the Microsoft Store. To do this, press the Xbox button on your controller, then select ‘Store’ from the list of options.
Step 2: Browse and Select a Game
Once you are in the Microsoft Store, you can search for the game you want to download. You can browse through the available games by genre, or use the search bar to search for a specific title. When you have found the game you want to download, select it to read more information about it.
On the game’s page, you can read a description of the game, view screenshots, read user reviews, and more. Once you are happy with your selection, select ‘Get’ to start the download. You can also select ‘Buy’ if you would like to purchase the game.
Step 3: Wait for the Download to Complete
Once you have selected ‘Get’ or ‘Buy’, the game will begin downloading to your console. You can check the progress of the download by pressing the Xbox button on your controller, then selecting ‘My games & apps’. Here, you can see how much of the download has been completed.
When the download is complete, your game will be ready to play. You can launch the game by selecting it from the ‘My games & apps’ menu.
Step 4: Keep Track of Your Downloads
If you want to keep track of all the games you have downloaded from the Microsoft Store, you can do so by selecting ‘My Library’ from the Microsoft Store’s main menu. Here, you can view all the games you have downloaded, as well as any free trials or demos you have installed.
Step 5: Redownload Games
If you delete a game that you have downloaded from the Microsoft Store, you can redownload it at any time. To do this, select ‘My Library’ from the Microsoft Store’s main menu, then select the game you want to redownload. You can then select ‘Get’ to start the download.
Step 6: Download From the Web
You can also download Xbox One games from the Microsoft Store website. To do this, go to the Microsoft Store website and sign in with your Microsoft account. Once you are signed in, you can browse for games and start the download from the web.
Step 7: Download From Smartphones and Tablets
You can also download games from your smartphone or tablet. To do this, download the Microsoft Store app from the Apple App Store or Google Play Store. Once you have downloaded the app, sign in with your Microsoft account and you can start downloading games.
Step 8: Download Using Your Xbox One Console
You can also download games on your Xbox One console without having to sign in to your Microsoft account. To do this, press the Xbox button on your controller, then select ‘Store’ from the list of options. Here, you can browse for games and start the download without having to sign in.
Step 9: Use the Xbox App to Download Games
If you have the Xbox app installed on your smartphone or tablet, you can use it to download games. To do this, open the Xbox app and select ‘Store’ from the list of options. Here, you can browse for games and start the download.
Step 10: Download Game Demos and Free Trials
You can also download free game demos and free trials from the Microsoft Store. To do this, select ‘Free’ from the Microsoft Store’s main menu. Here, you can browse for demos and free trials and start the download.
Frequently Asked Questions
What is the Microsoft Store?
The Microsoft Store is an online store created by Microsoft that offers users the ability to purchase digital content such as games, movies, and apps. It also provides access to services such as Xbox Live, Microsoft Office, and other services. The store is available on Windows 10, Xbox One, and mobile devices.
Users can purchase games, movies, and apps from the store, as well as subscribe to services like Xbox Live, Xbox Game Pass, and Xbox Game Pass Ultimate. Additionally, the store also offers discounts on select products and services.
How do I download Xbox One games from Microsoft Store?
To download Xbox One games from the Microsoft Store, first launch the Microsoft Store app on your Xbox One console. Once the store is open, navigate to the ‘Games’ section and select the game you wish to download. Once you’ve selected the game, click the ‘Get’ button and the game will begin to download.
When the game is finished downloading, it will be accessible from your Xbox One dashboard. You can also manage your downloads from the My Games & Apps section, where you can suspend, delete, or reinstall games.
What do I need to download games from Microsoft Store?
In order to download games from the Microsoft Store, you will need a Microsoft account and an active internet connection. You will also need to have an Xbox Live Gold subscription in order to access the full range of features available on the store. Additionally, you will need enough hard drive space to accommodate the game you are downloading.
Furthermore, you may also need to set up a payment method on your account if you intend to purchase games from the store. You can add a payment method by visiting the Microsoft Account page and following the on-screen instructions.
How do I cancel a game download?
If you wish to cancel a game download from the Microsoft Store, you can do so by launching the Microsoft Store app on your Xbox One console. Once the store is open, navigate to the ‘My Games & Apps’ section and select the game you wish to cancel. In the game’s menu, select the ‘Cancel’ option to cancel the download.
You can also manage your downloads from the My Games & Apps section, where you can suspend, delete, or reinstall games. Additionally, you can also use this section to check the download progress of the game you are downloading.
Can I download games from my PC?
Yes, you can download Xbox One games from the Microsoft Store on your PC. To do this, you will need to have the Microsoft Store app installed on your PC. Once you have the app installed, you can open it and browse for the game you wish to download. When you select the game, click the ‘Get’ button and the game will begin to download.
When the game is finished downloading, it will be accessible from your Xbox One dashboard. You can also manage your downloads from the My Games & Apps section, where you can suspend, delete, or reinstall games.
Xbox Series S – How To Download Games Or Apps From Microsoft Store
If you have an Xbox One, downloading games from the Microsoft Store is an easy and convenient way to get your hands on the hottest titles. With just a few clicks, you can access the store and browse through the game catalogue, select the titles you want, and have them downloaded and ready to play in no time. Following the steps outlined in this article, you will be able to quickly download the games of your choice and start playing them right away.




















