How To Edit Table In Powerpoint?
Editing a table in PowerPoint can be a daunting task. You may be wondering how to format, align, and adjust the table to fit the presentation perfectly. You may even be a bit intimidated by the thought of it. But don’t worry, editing tables in PowerPoint is easier than you think! In this article, we’ll go through the simple steps of how to edit a table in PowerPoint and make your presentation look polished and professional.
Editing a table in Microsoft Powerpoint is simple and easy. Here are the steps:
- Open the slide containing the table.
- Select the table. You can select individual cells, rows, or columns.
- Make the changes you want. This includes adding, deleting, and changing text.
- Change the look of the table. You can do this by changing the fill color, line color, line style, or font.
- Save the presentation.
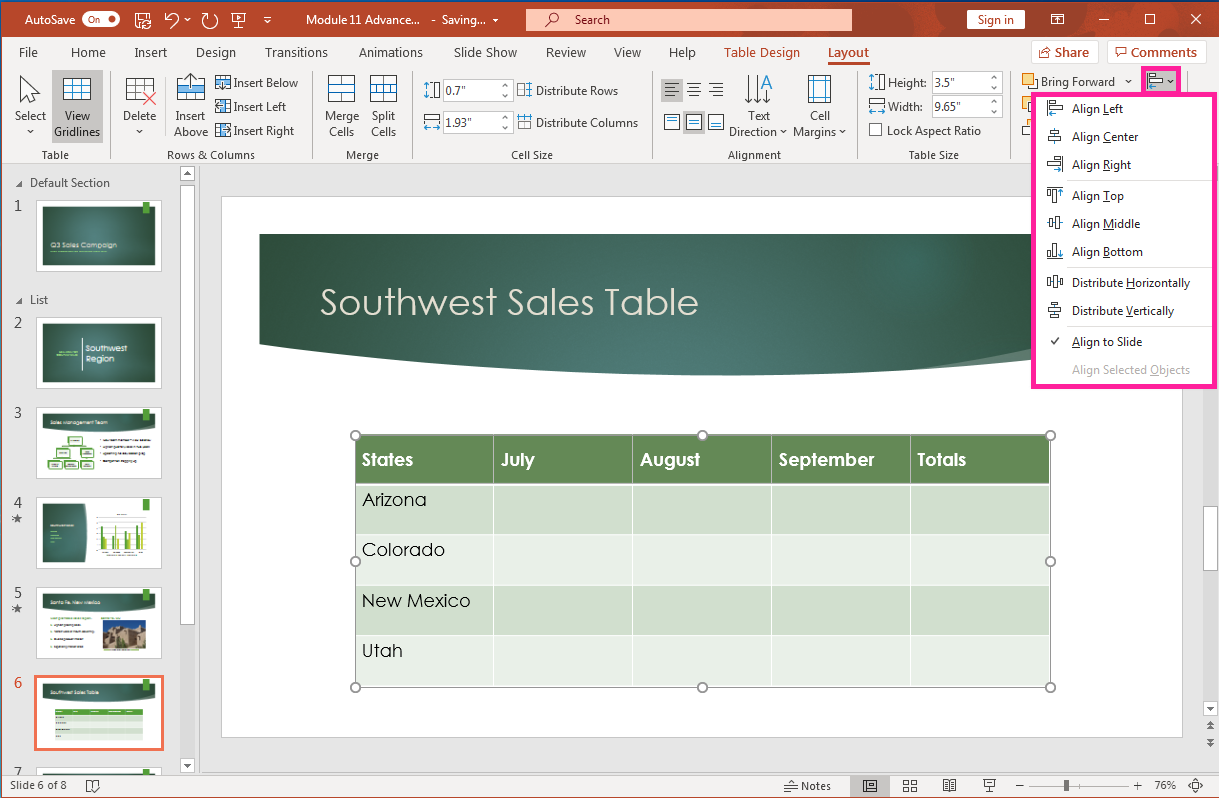
How to Edit Tables in PowerPoint?
Creating a table in PowerPoint is quite simple. Once you have inserted a table into your presentation, you can easily edit it to suit your needs. This article will discuss some basic methods for editing a table in PowerPoint.
Adding New Rows or Columns
Adding new rows or columns to a table in PowerPoint is easy. Simply right-click the table and select the “Insert” option. Then, select either “Insert Columns to the Left” or “Insert Rows Above”. This will add a new column or row to the table.
You can also add multiple rows or columns at once. To do this, select the number of columns or rows you want to add, then click “Insert”.
Deleting Rows or Columns
Deleting rows or columns in PowerPoint is just as easy as adding them. Select the row or column you want to delete and right-click. Then, select the “Delete” option. You can also delete multiple rows or columns at once by selecting them and clicking “Delete”.
Resizing Tables
You can easily resize a table in PowerPoint. To do this, simply select the table and drag one of the handles. You can also resize a table by clicking the “Format” tab and selecting “Size and Position”.
Merging Cells
You can also merge cells in PowerPoint. To do this, select the cells you want to merge and click the “Merge Cells” button in the “Table” tab. You can also un-merge cells by selecting them and clicking the “Unmerge Cells” button.
Changing Text Alignment
You can also change the text alignment in a table in PowerPoint. To do this, select the cells you want to change and click the “Align Text” button in the “Table” tab. You can align the text to the left, right, center or justify it.
Adding or Removing Borders
You can also add or remove borders from a table in PowerPoint. To add a border, select the cells you want to add a border to and click the “Draw Border” button in the “Table” tab. To remove a border, select the cells and click the “Erase Border” button.
Adding or Removing Shading
You can also add or remove shading from a table in PowerPoint. To add shading, select the cells you want to shade and click the “Shade” button in the “Table” tab. To remove shading, select the cells and click the “Erase Shading” button.
Adding or Removing Text Effects
You can also add or remove text effects from a table in PowerPoint. To add a text effect, select the cells you want to add a text effect to and click the “Text Effects” button in the “Table” tab. To remove a text effect, select the cells and click the “Erase Text Effects” button.
Top 6 Frequently Asked Questions
Question 1: How do I create a table in PowerPoint?
Answer: To create a table in PowerPoint, you need to go to the Insert tab and select the Table option. Then, you will be prompted to enter the number of rows and columns you want in your table. Once you have chosen the number of rows and columns, click OK and your table will be added to the slide. You can then customize the table by adding or deleting rows and columns, and changing the text, font, color, and size of the table.
Question 2: How do I edit a table in PowerPoint?
Answer: To edit a table in PowerPoint, you will first need to select the table. You can do this by clicking on any of the cells in the table. Once the table is selected, you can use the “Table Tools” tab to customize the table. Here, you can add or delete rows and columns, change the font, color, and size of the table, and add borders and shading. You can also insert, delete, or move cells.
Question 3: How do I add a row or column to a table in PowerPoint?
Answer: To add a row or column to a table in PowerPoint, you need to select the table by clicking on any of the cells. Then, you can go to the Table Tools tab and select either the “Insert Above” or “Insert Below” option to add a row or the “Insert Left” or “Insert Right” option to add a column. You can also right-click on any row or column and select the “Insert” option to add a row or column.
Question 4: How do I delete a row or column from a table in PowerPoint?
Answer: To delete a row or column from a table in PowerPoint, you need to select the table by clicking on any of the cells. Then, you can go to the Table Tools tab and select either the “Delete Rows” or “Delete Columns” option to delete a row or column. You can also right-click on any row or column and select the “Delete” option to delete a row or column.
Question 5: How do I move a row or column in a table in PowerPoint?
Answer: To move a row or column in a table in PowerPoint, you need to select the table by clicking on any of the cells. Then, you can go to the Table Tools tab and select either the “Move Up” or “Move Down” option to move a row or the “Move Left” or “Move Right” option to move a column. You can also right-click on any row or column and select the “Move” option to move a row or column.
Question 6: How do I merge cells in a table in PowerPoint?
Answer: To merge cells in a table in PowerPoint, you need to select the cells you want to merge. Then, you can go to the Table Tools tab and select the “Merge Cells” option. You can also right-click on any row or column and select the “Merge Cells” option to merge cells. Merging cells will combine the contents of selected cells into one cell.
PowerPoint 2016 – Tables Tutorial – How to Create Make Edit and Format a Table in Microsoft MS PPT
A successful, professional Powerpoint presentation requires attention to detail, and that includes editing and customizing your tables. Editing a table in Powerpoint is a straightforward process that can be accomplished in a few easy steps. With a few simple clicks and a few tweaks, you can customize the look and feel of your table to match the style of your presentation. With these simple instructions, you can now confidently edit any table in Powerpoint and create a professional presentation that will impress any audience.




















