How to Embed Audio Into Powerpoint?
If you are looking for an easy way to add audio to your PowerPoint presentations, then you have come to the right place. In this article, we will discuss the different ways you can embed audio into your PowerPoint presentations. We will cover methods such as inserting audio files, adding audio clips from the web, and even linking audio files to your slides. With these simple steps, you will be able to create an engaging and effective presentation in no time.
- Open the PowerPoint presentation and select the slide you want to add the audio to.
- The “Insert” tab of the Ribbon will appear. Click on it.
- In the “Media” section, select “Audio”.
- Select “Audio on My PC”.
- Browse to the audio file you want to insert and double-click on it.
- The audio will appear on the slide.
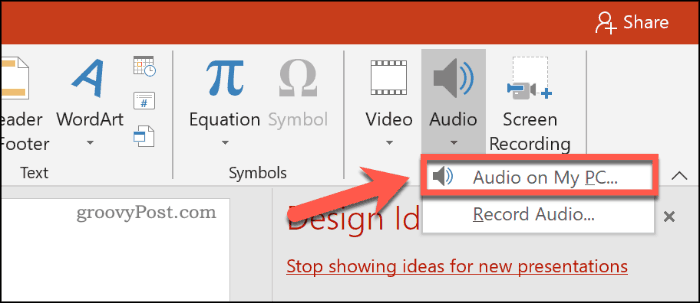
How to Add Audio to a PowerPoint Presentation
Adding audio to a PowerPoint presentation can help to emphasize a point, increase engagement, and create a more immersive experience for your audience. There are several ways to add audio to a PowerPoint presentation, including embedding audio from outside sources and creating audio with the built-in recording tools. This guide will discuss the different methods for adding audio to a PowerPoint presentation.
Embed Audio from an Outside Source
The first way to add audio to a PowerPoint presentation is to embed audio from an outside source. This is the most common way to add audio to a presentation and is suitable for any audio file type, including MP3s and WAVs. To embed audio from an outside source, click on the “Insert” tab on the ribbon and then click on the “Audio” button. From here, you can choose to embed audio from your computer, a file stored in the cloud, or from a website. Once the audio is selected, it will automatically be added to your presentation.
Create Audio with the Built-In Recording Tools
The second way to add audio to a PowerPoint presentation is to create audio with the built-in recording tools. This is a great option for narrating a presentation or adding sound effects. To record audio with the built-in recording tools, click on the “Insert” tab on the ribbon and then click on the “Record Audio” button. From here, you can choose to record audio from your computer’s microphone, a headset, or an external microphone. Once the audio is recorded, it will automatically be added to your presentation.
Edit Audio in PowerPoint
The third way to add audio to a PowerPoint presentation is to edit audio in PowerPoint. This is a great way to trim and adjust audio clips, as well as add effects such as fading in and out. To edit audio in PowerPoint, click on the “Insert” tab on the ribbon and then click on the “Audio” button. From here, you can select the audio clip that you wish to edit and then click on the “Edit” button. This will open the “Audio Tools” ribbon, which contains all of the editing tools that you need.
Add Audio Effects
The fourth way to add audio to a PowerPoint presentation is to add audio effects. This is a great way to add depth and emphasis to audio clips. To add audio effects, click on the “Insert” tab on the ribbon and then click on the “Audio” button. From here, you can select the audio clip that you wish to add effects to and then click on the “Effects” button. This will open the “Audio Effects” window, which contains all of the audio effects that you need.
Add Audio Transitions
The fifth way to add audio to a PowerPoint presentation is to add audio transitions. This is a great way to make smooth transitions between slides. To add audio transitions, click on the “Insert” tab on the ribbon and then click on the “Transitions” button. From here, you can select the audio transition that you wish to add and then click on the “Apply” button. This will apply the audio transition to the selected slide.
Conclusion
Adding audio to a PowerPoint presentation can help to increase engagement and create a more immersive experience for your audience. There are several ways to add audio to a PowerPoint presentation, including embedding audio from outside sources, creating audio with the built-in recording tools, editing audio in PowerPoint, adding audio effects, and adding audio transitions. With these methods, you can easily add audio to your PowerPoint presentations.
Frequently Asked Questions
Question 1: What is the best way to embed audio into Powerpoint?
Answer: The best way to embed audio into Powerpoint is to use the audio insertion tools available in the software. To do this, open your presentation, select the slide where you want to add audio, and click the ‘Insert’ tab at the top of the screen. In the ‘Media’ group, click ‘Audio’ and select either ‘Audio from File’ or ‘Record Audio’. You can then choose the audio file you want to insert, or record an audio clip. To add the audio to the slide, click ‘Insert’ when you’re finished.
Question 2: What types of audio files are compatible with Powerpoint?
Answer: Powerpoint is compatible with several types of audio files, including WAV, MP3, AIFF, and WMA. You can also use other audio files, but these are the most commonly used formats. To ensure your audio files are compatible with Powerpoint, make sure to convert them to one of these formats before inserting them into your presentation.
Question 3: How do I adjust the volume of the audio in Powerpoint?
Answer: To adjust the volume of audio in Powerpoint, open the presentation and select the slide where the audio is located. Click the ‘Playback’ tab at the top of the screen, then click the ‘Audio Options’ button. This will open a dialog box where you can adjust the volume of the audio clip. You can also click the ‘Options’ button to adjust other settings, such as looping the audio, trimming it, or fading it in or out.
Question 4: Can I add audio to multiple slides in Powerpoint?
Answer: Yes, you can add audio to multiple slides in Powerpoint. To do this, open the presentation and select the slide where you want to add audio. Click the ‘Insert’ tab at the top of the screen and select ‘Audio’ from the ‘Media’ group. Choose either ‘Audio from File’ or ‘Record Audio’ and follow the prompts to add the audio clip. You can then select additional slides, and click ‘Insert’ to add the same audio clip to those slides.
Question 5: How do I preview the audio clip in Powerpoint?
Answer: To preview the audio clip in Powerpoint, open the presentation and select the slide containing the audio. Click the ‘Playback’ tab at the top of the screen, then click the ‘Play’ button. This will play the audio clip from the beginning, so you can listen to it and adjust the volume as necessary. You can also click ‘Pause’ to pause the audio, and ‘Stop’ to stop it and return to the beginning.
Question 6: How do I delete audio from Powerpoint?
Answer: To delete audio from Powerpoint, open the presentation and select the slide with the audio clip. Click the ‘Playback’ tab at the top of the screen, then click the ‘Audio Options’ button. This will open a dialog box where you can click the ‘Delete’ button to remove the audio clip from the slide. You can also click ‘Cancel’ to close the dialog box without deleting the audio.
🎤 How to Add Voice in PowerPoint Presentation
In conclusion, embedding audio into Powerpoint can be a great way to make your presentation more engaging. With the help of an easy-to-use audio editing software, you can quickly and easily add audio files to your presentation. Not only will this help to enhance your presentation, but it will also help you to capture your audience’s attention more effectively. With a few simple steps, you can make your presentations more impactful and memorable.



















